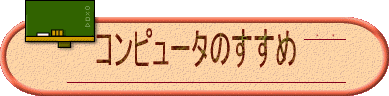 あまりコンピュータを使わない人にも役に立つコンピュータ情報 |
||
| ★ Windows PC やソフトウェアについて分からないことがありましたら、ご連絡ください。初歩的なヘルプはできます。 |
| ソフトウェアとウェブサイト | テレビ電話、地球儀、地図など、主に無料ソフトを紹介。 |
| 超便利なブラウザ Vivaldi | Microsoft Edge や Google Chrome よりも”思い通りに使える”ウェブブラウザ。 |
| Chromebook | Windows や Mac とは異なる「第3のコンピュータ」。安価で高速。 |
| コンピュータ役立ち情報 | 知っておくと便利なコンピュータ情報。 |
| Skype スカイプ | "ご存知"インターネットテレビ電話 |
| 表計算ソフト比較 | 表計算ソフトは Excel が有名だが、実は、表計算ソフトを含むオフィスパッケージは、Microsoft Office 以外にもいくつもある。しかも、完全無料のパッケージがいくつもある。私はそのうちの一つ、LibreOffice を長年使っている。 |
| ショートカットキー | 数あるショートカットキーから使用頻度の高いものを集めた。 |
| コンピュータ小技集 | 覚えておくと便利な、小技集。 |
| パソコン習得関連サイト | パソコンを習得した人たちのための情報。特に、中高年者への情報サイトをリストアップ。 |
ショートカットキーは無数にあるが、特に使用頻度の高いショートカットキーは以下のとおり。とりあえず、1~2をやってみてはどうだろう。また、カナダで英語専用キーボードを使う人には、3も便利だ。
*左手だけで操作する(キーボードによっては別の指を使ってもよいが、できるだけ両手は使わない)。
*Windows、ブラウザ、メーラー、エクセル、ワードなど、ほとんどのアプリケーションに共通。
*地色が薄いほど、基本的なショートカット。
No. 操作(カッコ内は左手の指) 機能 解説 1 小指
&
人差し指Ctrl (小) + S(人差し) 上書き保存 ワードやエクセルなどほとんどの"書き込み"ソフトに使える。特に、メール作成中、時々これを行うとメールは「下書き」に保存され、コンピュータが一時的におかしくなっても、書いた部分を失うことがない・・・言い換えると、「上書き保存」してないと書き込んだ部分が失われてしまう。左手で習慣付けておこう。
2 親指
&
中指Alt (親)
+
Tab (中)アプリケーションの切り替え
複数のアプリケーションを立ち上げている時に、"後に隠れている"アプリケーションを引っ張り出す操作。①親指で Altキーを押したままにする。
②中指で Tabキーをポーンとたたく。
③使用アプリケーションのアイコンがすべて表示され、左端のアイコンが選択される。
④Tabキーをたたく度に選択アイコンが右へ移動する。
⑤開きたいアプリケーションに到達したら、親指を Altキーから離す。
⑥アプリケーションが画面に現れる。
3 親指
&
中指Alt (親)
+
~* (中)
* 「~」は「チルダ」キーと呼ぶ。左端のタブキーの上のキー言語(日英)の変換 (カナダで使われている)英語専用キーボードでのみ必要な操作。
日本で使われている日英切り替えキーがあるキーボードでは、この操作は不要。
4 小指
&
人差し指Ctrl (小) + X(人差し) 切り取り 切り取り部分を選択(ハイライト)してから行う。
5 Ctrl (小) + C(人差し) コピー コピー部分を選択(ハイライト)してから行う。
6 Ctrl (小) + V(人差し) 貼り付け 貼り付ける場所にカーソルを置いてから行う。
7 小指
&
人差し指Ctrl (小) + F(人差し) 検索 画面上で語句を検索する。
8 Ctrl (小) + A(人差し) すべて選択 画面全体を選択する。
9 Ctrl (小) + Z(人差し) 元に戻す 直前に行った動作を取り消す。
10 Windows + スペースバー
(注)おそらく、これは英語版キーボードのみの作業基本言語の変換 基本言語の日本語(MS-IME、Google日本語入力)と英語(Eng US)の間の変換を行う。上記の「言語(日英)の変更」と似ているが、こちらは基本言語の変換を行う作業。 11 小指
&
人差し指Shift (小)
+
スペースバー(親)
半角スペース 半角スペースをあける。
(注意)Shiftキーは「Shift」がなくて「↑」だけ書かれていることがある。12 親指
&
薬指(注)これは右手
Alt (親)
+
Enter (薬)セル内改行
(エクセルのみ)右手親指で Altキーを押したまま、薬指か中指で Enterキーをポーンとたたく。 13 小指
&
マウスホイールCtrl (小)
+
マウスホイール(右手中指)文字の
拡大(マウスホイールを引く)
縮小(マウスホイールを押す)ブラウザなどほとんどのソフトに共通。
特殊ショートカットキー
解説 操作 複数プログラムを一度に閉じる ① [Ctrl] を押しながら、タスクバー上で閉じたいアプリケーションを複数選択する。
② 右クリックして [閉じる] を選択。表示中のプログラムを閉じる Alt + F4
コンピュータの終了にも使える(使用プログラムがないとき)。
★パソコン習得関連サイトに、さらに詳しくショートカットを説明するウェブサイトへのリンクがある。
簡単な操作なのに意外と知られていないコンピュータ・テクニックをまとめた。
| 目的 | 操作 | 参考図 | 補足説明 | ||
| ① | 画面の拡大縮小 | Ctrlキー+マウスホイール(注) 左手(小指)で Ctrl キーを押したまま、マウスホイールを前後に回す。前に回すと拡大、後に回すと縮小。 |
 |
この操作は、一部のソフトウェアを除いて、ブラウザ(インターネット)、メール、ワープロ、表計算などほとんどのソフトウェアで有効。 | |
| ② | 日本語・英語の切り替え | Altキー+~(チルダ)キー 左手親指で Alt キー を押したまま同中指で ~(チルダ)キーを軽く叩く。 (チルダとは) |
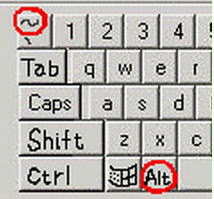 |
左手だけでできるので、マウスで変換するよりも簡単。日英の切り換えは頻繁に行う作業だから、ぜひ習得をすすめる。10回くらい練習したら、身につくだろう。 この操作は日本語版キーボードでも有効だが、日本語版では「変換・無変換」キーを使ったほうが簡単かも・・・。 |
|
| ③ | 漢字変換範囲の切り換え | Shiftキー +(左右)矢印キー 左手(小指)で Shiftキーを押したまま、右手で左右矢印キー(右図)を叩いて範囲を調整する。 |
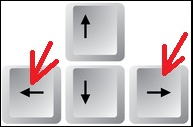 |
たとえば、「その人は言っている」と書こうとすると、「その人入っている」となってしまったりする。最初の変換対象が「そのひとはいって・・・」の4文字だけになっているのが原因だ。そんな時は、「Shiftキー+(右)矢印キー」で「そのひとは・・・」の5文字まで対象を広げれば、正しく変換できる。 | |
| ④ | 表示プログラムの切替え |
Alt キー + Tab キー 左手親指で Alt を押したまま同中指で Tab を軽く叩く。 |
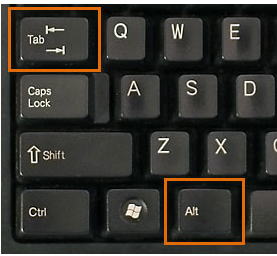 |
①複数のプログラムが立ち上がっている時にこれを使うと、 ②画面中央に、起動中の全プログラムのアイコンが表示され(例)、左端のプログラムが選択される。 ③Alt を抑えたまま Tab を叩くたびに、選択プログラムが右*へ移動する。 *Alt+Shift+Tab で左へ移動することも可能。 ④表示したいプログラムまで行ったら左手をキーボードから離す。 |
|
| ⑤ | 人名の書き方 | 人名は全部書いてから漢字変換する | たとえば、「愛川雅子」と打ち込む場合には、「あいかわまさこ」と一気に書いてから変換をかけ、「愛川」と「雅子」を確定する。二度目からは、「あいか」くらいまで書いた時点で、コンピュータの学習機能によって「愛川雅子」が優先表示される。 これを、「あいかわ」と書いて漢字変換し、「まさこ」と書いて漢字変換したのでは、「あいかわまさこ」への学習機能が働かず、方子、正子、昌子、政子・・・などが出てきて、雅子を探し出すまで時間がかかる。 なお、漢字の変換対象が意図した形と異なる場合は、③「漢字変換範囲の切り換え」を参照。 |
||
| ⑥ | 絞り込み検索 | " "(半角引用符)でくくって検索する Google 検索では、" "(半角引用符)で語句をくくると、その形だけを検索できる。 |
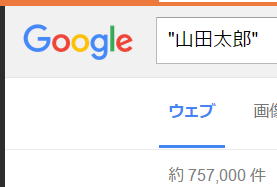 |
通常は、たとえば「山田太郎」と検索すると、「山田」だけのサイトや「太郎」だけのサイトまでもが検索されてしまう。これを「"山田太郎"」と半角引用符で挟んで検索すると、「山田太郎」に絞って検索される。 英語の場合も同じで、たとえば、”London, Ontario” などと半角引用符でくくって検索すると、 London, Ontario の形だけを探しだす。これを引用符なしで書いたら、 London, England までもが検索されてしまう。 |
|
| ⑦ | 全画面表示を元に戻す | Esc (エスケープ)キーをたたく。 |  |
YouTube などで全画面表示にした後、ふつうの画面表示に戻すには、Esc (エスケープ)キーを使う。キーボードの左上端にあるキーだ。 | |
| ⑧ | デスクトップの表示 (アプリが立ち上がっている時に、デスクトップ画面を表示する方法) |
タスクバー右端でクリックする。要領としては、モニター画面右下にカーソルをぶつけて、カーソルが見えなくなったらクリックする。 右図の「この部分」はとても狭くて、そこにカーソルを置くのは簡単ではない。だから、「ぶつけて見えなくする」のがコツだ。 |
|
この方法を使えば、立ち上がっている(複数の)アプリを、一つ一つ X で消したり最小化ボタンで下に落としたりする必要がない。 なお、この方法でデスクトップを表示した後、画面右下の同じ所をもう一度クリックすると、元のアプリが表示される。 |
|
★ 中高年のためのパソコン入門講座
★ ショートカットキー一覧表 ショートカットキーは山ほどあるようだが、その中から主だったものをリストアップしている。ただし、日本語版キーボードの場合のショートカットキーなので、英語版キーボードとは少し異なる。
| Windows コンピュータの操作でヘルプします。 |
| もし Windows コンピュータの操作で問題が発生したら、ひょっとすると、私がお助けできるかもしれません。ただし、私はあくまでも素人で、多くの人たちより多少経験がある程度の知識ですので、あまり難しいことはできません。そのあたりはご了承ください。 とりあえずは、どんな問題が発生したかをこちらにメールしてください。メールだけで解決できることでしたら、メールで簡単に終わります。 そちらの画面を見せてもらわないと解決できない場合は、次の2つのソフトウェアを使っていただくと、やりやすいです。 ① Skype スカイプ:音声通話とビデオ通話ができます。これを使って連絡を取りながら、問題を解決します。 Skype は今では Windows に抱き合わせで入っていますから、以下の方法で Skype を立ち上げて、ご自分の Skype アカウントを作ればいいです。 スタートボタン ⇒ プロフラムリストをスクロールして「S」まで下がる ⇒ Skype ボタンをクリック ② AnyDesk:私が AnyDesk を使ってそちらのコンピュータに入っていって操作して、問題を解決します。 もちろん、そちらのコンピュータに入る際には、そちらに「承諾」ボタンを押してもらわねばなりません。 |