| 表計算ソフト(エクセル&カルク)小技集 |  コンピュータのすすめ |
私が使う2つの表計算ソフト、エクセルとカルクについて、基本的テクニックをいくつか紹介する。特に、両者間で方法が異なるものを中心に取り上げた。
カルク Calc = 無料のオフィススイート LibreOffice* に入っている表計算ソフト。
エクセル Excel = Microsoft Office に入っている表計算ソフト
* 私は何年も前から LibreOffice を使っているが、LibreOffice では Microsoft Excel のファイル形式を使ってファイルを作ることが可能だ。そのため、カルクを使ってエクセル形式のファイルを作成し、それを Microsoft Office を使っている人に送ることができる。
表計算ソフトの基本から知りたい場合は、ページ下部の「参考サイト」を参照。
| 操作目次 | |||
| セルの幅と高さ | セル内の余白を消去 | 行や列のサイズを簡単統一 | |
| セル内書式 | セル内改行 | 冒頭のゼロを表示 | 冒頭の + - を表示 |
| セルの移動 | 単一セルの移動 | 複数セルの移動 | |
| 列と行の移動・削除 | 結合セル内での列行の削除 | 行や列の移動とコピー | |
| 表示 | 行や列の固定 | 特定の列や行を非表示にする | |
| 印刷 | 印刷範囲の調整 | 各ページに特定の行や列を印刷 | |
| シート | シートを利用しよう | ||
| 目的 | 解説 | 方法 | |||
| カルク | エクセル | ||||
| 単一セルの移動 | カルクの場合は少しややこしい。 | セルをつかんで隣のセルへいったんドラッグしたあと、元のセルに戻す*(下図参照)。そのあとで、ハイライト部分をつかみ、ドラッグ&ドロップで移動する。 * または、Shiftキーを押しながらセルをクリックしてもよい。 |
単一または複数セルをハイライトし、ハイライトの外周線をつかんでドラッグ&ドロップで移動する。 |
||
| 複数セルの移動 | カルク、エクセルともにほとんど同じだが、“つかむところ”が異なる。 | 複数セルをハイライトし、ハイライト部分をつかみ、ドラッグ&ドロップで移動する。 | |||
| ハイライト部分のどこでもつかめるのが便利。 | 外周線をつかむのが少しやりにくい。 | ||||
| |
<カルクでの単一セルの移動>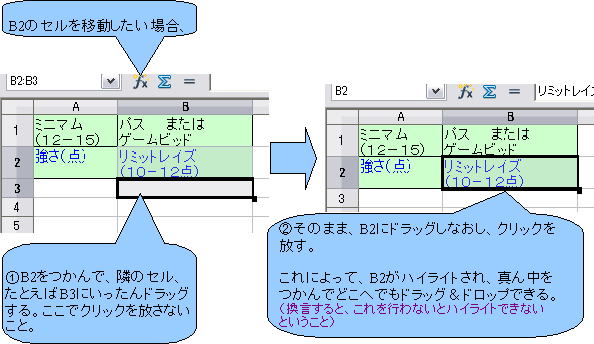 |
||||
| 特定の列や行を非表示にする |
特定の列や行を一時的に表示しなくて良い場合がある。そんなときのテクニックがこれ。 この非表示は印刷時にも有効。つまり、下の例ではD~I まで印刷されない。 |
①非表示にする列(行)をハイライトして右クリック。 ②[表示しない]をクリック。 |
①非表示にする列(行)をハイライトして右クリック。 ②[表示しない]をクリック。 |
||
| *再表示については、下図の最下部を参照。 |
|||||
<カルクの場合>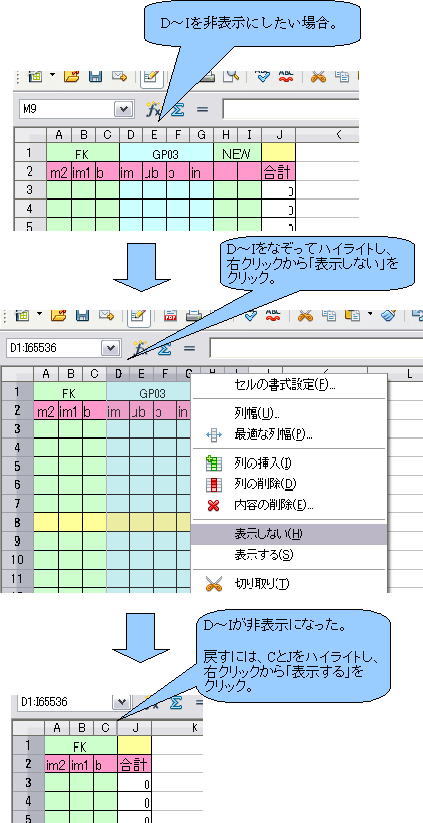 |
|||||
| セル内のデータ消去 |
1つのセル内にあるデータをまるごと消去する方法。 | <LibreOffice> エクセルと同様、セルを一度だけクリックして、[Delete]キーを押す。 |
セルを一度だけクリックして、[Delete]キーを押す。 | ||
| 結合セル内での列行の削除 |
エクセルもカルクもやり方は同じ。 ①削除する場合は、列・行番号をクリックして列・行をハイライト。 ②ハイライト上で右クリックし。 ③「(列・行の)削除」を選択する。 *追加する場合も同様の手順で、「(列・行の)挿入」を選択する。新しい列・行は、ハイライトした列・行の左・上に作成される。 カルクの旧バージョンでは、結合を解除してからでないと、この作業ができなかった。しかし、バージョン3.2.0 では、エクセルと同様に、そのままでできるようになった(2010.05.07)。 |
||||
| セル内改行 |
セルの中で改行する方法。表計算ソフトでは、単に
Enter キーを押しただけでは次のセルに移動してしまうので、右のようにする必要がある。 |
Ctrl + Enter (右手)親指&中指 |
Alt + Enter (右手)親指&薬指 |
||
| 参照:キーボードの図 (機械により多少配列が異なる) |
|||||
 |
|||||
| 各ページに特定の行や列を印刷 |
シートが大きすぎて複数のページにまたがる時に、行または列の項目欄をすべてのページに繰り返して印刷するように設定する。 |
仮に、第1ページの1~3の行を各ページに印刷したいとする。 |
|||
| 書式→印刷範囲→編集→「印刷範囲の編集」、で以下を実行 ①[繰り返す行]の右にあるアイコンをクリック。ダイアログが小さくなる。 ②セルA1~A3*をクリック&ドラッグしてハイライト。ダイアログに「$1:$3」と表示される。 ③[繰り返す行]の右にあるアイコンをクリックして、ダイアログを再び大きくする。 ④OK ボタンをクリックする。 * エクセルと異なり、行番号1~3ではないことに注意。 |
ファイル→ページ設定→シート、と行って以下を実行 ①[行のタイトル]の右にあるアイコンをクリック。ダイアログが小さくなる。 ②行番号1~3をクリック&ドラッグしてハイライト。ダイアログに「$1:$3」と表示される。 ③[ページ設定:行のタイトル]の右にあるアイコンをクリックして、ダイアログを再び大きくする。 ④OK ボタンをクリックする。 |
||||
<カルクの場合>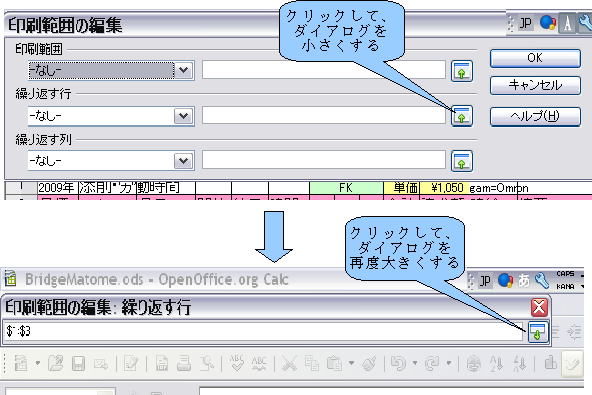 |
|||||
| セル内の余白を消去 |
複数のセル内に余白部分ができた時、余白を一挙に消す方法。 | 仮に、1から3までの行幅を調整して、空白を消したいとする。その場合は、下図のように行う。 列も同じ要領。 |
|||
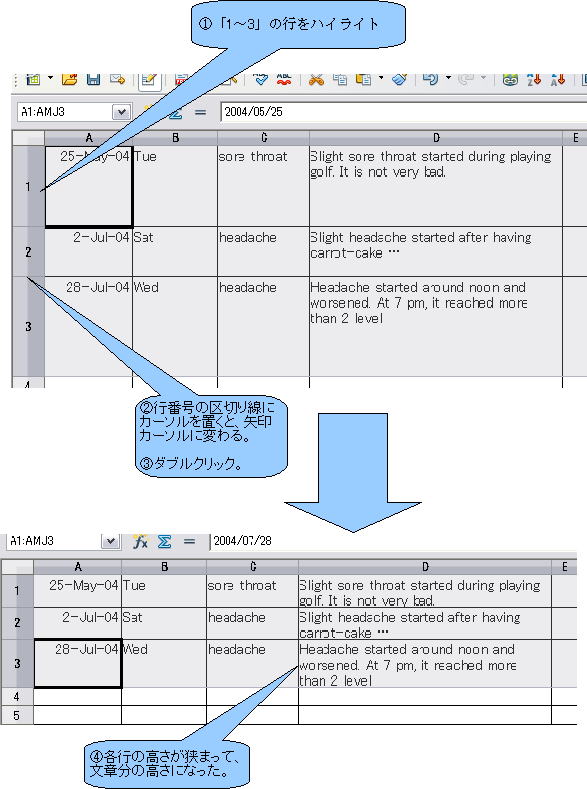 |
|||||
| 行や列のサイズを簡単統一 |
いろいろ作業していると、行や列の幅と高さが不ぞろいになることがある。そんなときに、この方法を使うと簡単に統一できる。 | 仮に、A~D列の幅を統一したいとする。 ①列番号A~Dをハイライト。 ②隣り合う2つの列番号(仮にBとC)の区切り線にカーソルを置く(矢印カーソルに変わる)。 ③クリックしたまま左右にドラッグして希望の幅にする。 ④クリックを放す(これでハイライトとした部分の幅が統一される)。 *行の高さも同じ要領。 |
|||
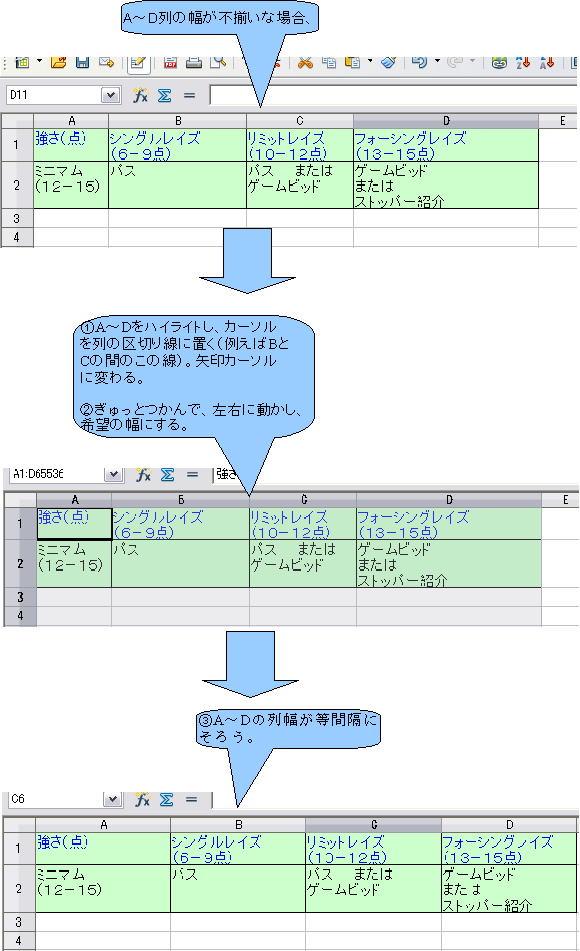 |
|||||
| 印刷範囲の調整 |
A、B、C、Dなどの列にいろいろ書き込んで、印刷しようとすると、A、B、Cまでは印刷されるのに、Dだけ印刷されないようなことがある。 原因は、列の幅が広すぎるためだ。どれかの列の幅を狭めれば良い。 |
仮に、Dの列幅を狭めるとする。 ①列番号DとEの、境目の区切り線にカーソルを置く("矢印カーソル"に変わる) ②"ぎゅっとつかんで"左にドラッグして列幅を狭める。 |
|||
| 「印刷プレビュー」を見たあとで通常画面に戻ると、ページごとの印刷範囲が実線(カルク)または点線(エクセル)で示され、列幅の調整がしやすくなる。 | |||||
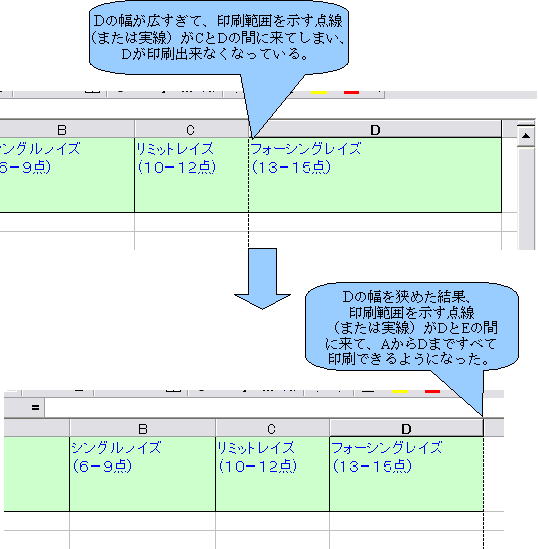 |
|||||
| シートを利用しよう |
下部にシート(Sheet)が並んでいて、表をいくらでも作れる。シート関連のテクニックは右の通り。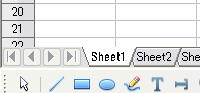 |
○シートの増減:任意のシート名の上で右クリックし、「(シートを)挿入」「(シートを)削除」などをクリック。 ○シートの移動:左右にドラッグする。 ○シート名変更:右クリックし、「(シートの)名前を変更」で変更する。 |
|||
| 行や列の固定 |
表が大きくなると、スクロールダウンしたときに最上部に書いた「項目」が見えなくなってしまう。 あるいは、右スクロールしたときに、左端にある「項目」が見えなくなってしまう。 そんなとき、この方法を使うと最上部の複数行や左端の複数列を固定表示できる。 |
仮に、行番号3までを固定する場合、 | |||
| ①行番号4をハイライト ②[表示]メニューをクリック。 ③[セルの固定]をクリック。 ④[行と列の固定]をクリック。 固定を解除するには、同じ手順で[行と列の固定]を再度クリックする。 列の場合も、同じ要領。 |
①行番号4をハイライト ②[ウィンドウ]メニューをクリック。 ③[ウィンドウ枠の固定]をクリック 固定を解除するには、同じ手順で[ウィンドウ枠固定の解除]をクリックする。 列の場合も、同じ要領。 |
||||
<カルクの場合>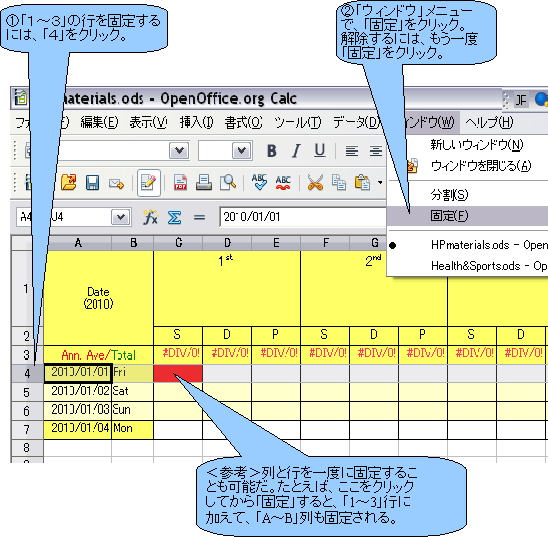 |
|||||
| 冒頭のゼロを表示 |
セル内で、ゼロから始まる数字を入れると、ゼロが消えてしまう。これでは、電話番号を打ち込む場合に不都合だ。その問題を解決するのがこの方法。 | アポストロフィ(')を冒頭に打つ・・・アポストロフィは「7」の上にある(キーボード図)。 例 '0273-78-2230 エンターキーを押すと、' が消えて0から始まる数字が表示される。 アポストロフィがないと、文字ではなく計算式と誤認識されてしまうのだ。 |
|||
| 冒頭の + - を表示 |
エクセルでは、セル内で + や - を冒頭に入れたあとに文章を続けると、"#NAME?"となってしまう。 | カルクでは、この問題は発生しない。 | アポストロフィ(')を冒頭に打つ・・・「7」の上(キーボード図)。 例① '+私は・・・ 例② '-東京の・・・ ' が消えて + や - から始まる形が表示される。 |
||
| 行や列の移動とコピー |
特定の行や列を移動する場合、エクセルとカルクでは方法が違う。 仮に、下図で「deer」行を、「apple」行と「bear」行の間に移動したいとする。 |
①A7~C7をクリック&ドラッグしてハイライト*(行番号7をクリックして、行全体をハイライトしてもよい)。 ②次の作業は、「切り取り」と「コピー」でやり方が異なる。 <切り取り&挿入の場合> Altキーを押したままにする。 <コピー&挿入の場合> Ctrl + Alt キーを押したままにする。 ③ハイライトしたセル内をクリックしたまま、ドラッグ&ドロップで行5の上にかぶせ、クリックを放す。 * 1個のセルをハイライトする場合は、下のいずれかを行う。 ①セルをつかんで隣のセルへいったんドラッグしたあと、元のセルに戻す(単一セルの移動を参照)。 ②[Shift]キーを押しながらセルをクリックする。 |
①行番号7を右クリック(行全体をハイライト)。 ②「切り取り」または「コピー」をクリック。 ③行番号5の上で右クリック。 ④「切り取ったセルの挿入」をクリック。 その結果、②で「切り取り」した場合は、D行がA行の下に入る。 また、②で「コピー」した場合は、D行がA行の下に入り、さらに行8にも残る。 |
||
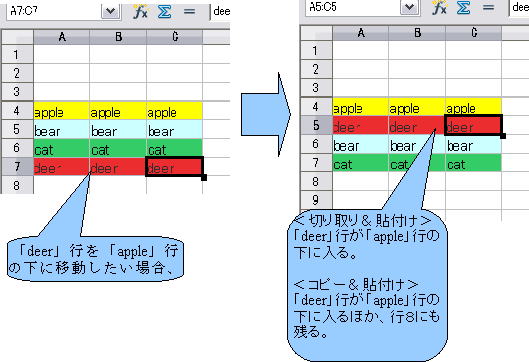 列の場合も、同じ要領で行う。 |
|||||
参考サイト:
<カルク>
LibreOfficeのインストールと基本的な操作 ・・・基礎から丁寧に教えている。
表計算ソフトLibreOffice Calc ・・・基礎から丁寧に教えている。ただし、Mac 版の LibreOffice だ。
LibreOffice Calc の手引き
<エクセル>
Microsoft Excel (マイクロソフト社のサイト)
エクセルの使い方
Excel の使い方
エクセルの路地_エクセルの基本と小技集