| |
|
|
|||
★最新ニュース★ Vivaldi 画面左上の
|
||||
★富田龍起さんにインタビュー★ |
||||
カスタム検索機能
Vivaldi では、あらゆる検索サイトを取り込んで「カスタム検索」を作り、どんなウェブサイトからも一発検索することが可能だ。
◆ カスタム検索の方法
ネット上で新聞を読んでいたら「バンクーバー」が出てきて、バンクーバーの地図を見たくなったとする。そんな時には、URL欄に以下の例のように書き込んで Enterキーを押すだけで地図検索できる。
m バンクーバー
つまり、あらかじめ地図検索のウェブサイトを出す必要がない。地図のほか、 写真、YouTube、Wikipadia、辞典、英単語発音確認など、ほとんどの検索サイトを「カスタム検索」に設定できる。検索方法を図解すると、以下のとおり。
<図1> 検索する (たとえば、朝日新聞を見ている時に Google Maps 検索を”直接”行う)
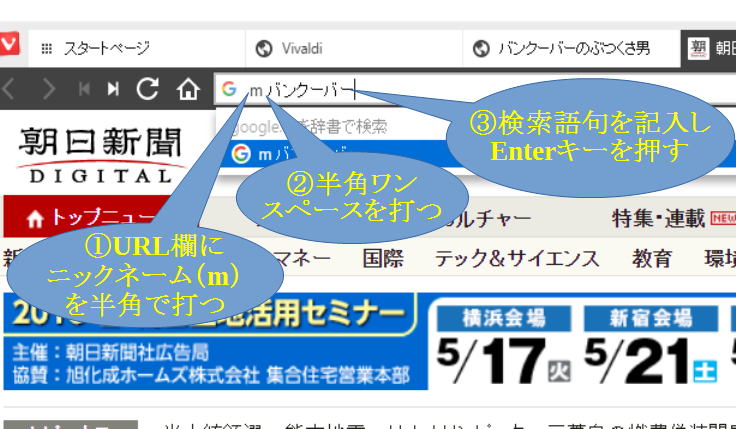
<図2> Google Maps 検索結果が表示される(前もって Google Maps の画面を出しておく必要がない)
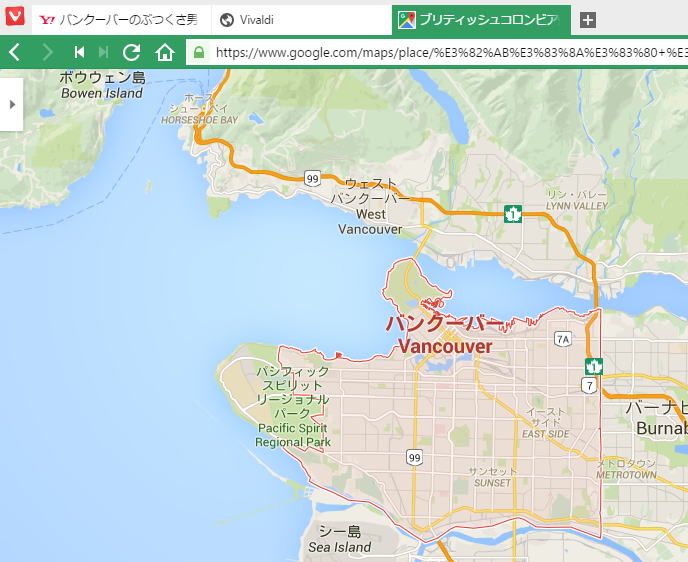
前もって Googleマップのページに入ることなく、他のサイトから直接検索できた。
◆ カスタム検索の設定方法
設定は以下のとおりで非常に簡単。
<図3> カスタム検索設定(たとえば、Youtube でやってみる)
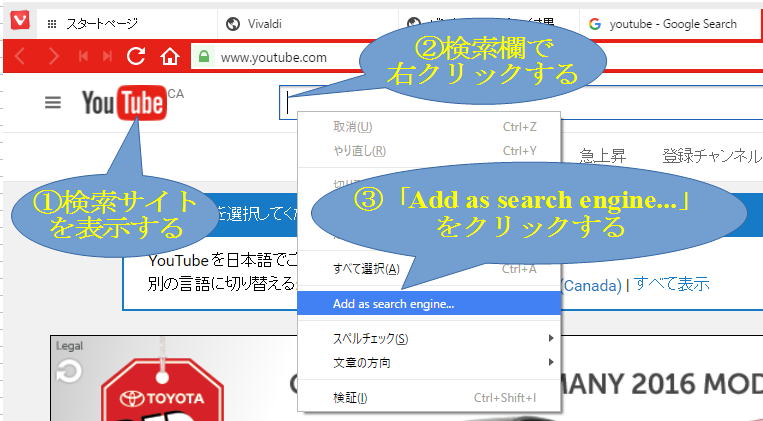
<図4> 「検索エンジン」ウィンドウが表示される
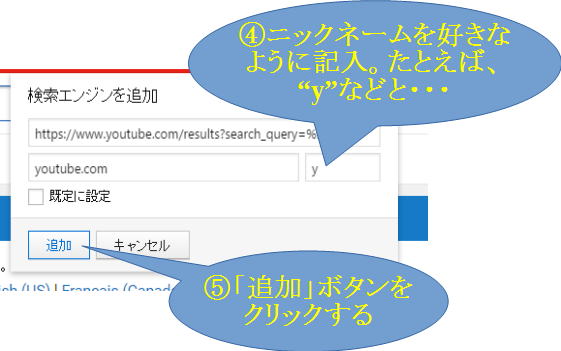
◆ カスタム検索候補サイト
私がカスタム検索で使用している検索サイトは、以下のとおり。ただし、慣れないうちは数個だけ使うことをすすめる。最初からたくさん設定するとキー(ニックネーム)を覚えるのが大変で、結局、使わなくなってしまう。とりあえず、Googleマップ(m)、Googleイメージ(i)、Youtube (y)あたりが良いだろう。
| = 私が頻繁に使うサイト |
| おすすめのキー | 検索サイト | 摘要 |
| 地図・本 | ||
| m | Google マップ | Google Maps 日本語版では外国地名のカタカナ表示があまりにいい加減だ。そこで、外国地名を英語表記のみできるように Google U.S.A でカスタム検索を作成するようにしてある。確実に外国地名をカタカナ表示したい場合は、Google 日本語版からカスタム検索を作成することをすすめる。 |
| 写真・動画 | ||
| i | Google イメージ | 写真検索 i = image |
| y | YouTube | 動画検索 |
| 百科辞典 | ||
| wj | Wikipedia 日本語版 | 百科事典 |
| we | Wikipedia 英語版 | |
| it | IT用語辞典 | 単語検索したあとのページが表示されているが、そのまま上記<図4>の設定を行う。IT用語辞典 のサイトのままでは設定できない。 |
| k | コトバンク | 朝日新聞社が主体となってまとめたインターネット百科事典。 |
| 野鳥 | ||
| au | Audubon | 北米の野鳥サイトの検索ページ |
| 英語関連 | ||
| a | ALC 英辞郎 on the Web | 左のリンクでは "word" を単語検索したあとのページが表示されているが、そのまま上記<図4>の設定を行う。ALC のサイトのままでは設定できない。なお、無料で使える「英辞郎 on the Web - Pro Lite」でもカスタム検索の設定ができる。 |
| wl | Weblio英和・和英辞典 | 発音も調べることができる。また、類語辞典なども設定することができる。 |
| l (エル) | Linguee | 辞書では訳語が見つからないような複数の単語で構成される表現について、実際の翻訳文の中から翻訳の例を紹介する。キーは、Linguee の頭文字から l(エル)にした。なお、Linguee は、機械翻訳アプリとして素晴らしい翻訳を提供する DeepL のサービスだ。 |
| c | Cambridge Dictionary(発音辞書) | 地域別(アメリカ、イギリス)、品詞ごとの発音が載っている。 |
| wt | Wiktionary 英語版 | 語義、発音、語源、活用、用法、訳語、関連語などを収録した、万人参加型作成辞書。特に、英単語の語源を調べるのに便利。 |
| ej | Goo英和辞典 | 単語検索したあとのページが表示されているが、そのまま上記<図4>の設定を行う。Goo辞書のサイトのままでは設定できない。 |
| je | Goo和英辞典 | |
| 日本語関連 | ||
| jj | Goo国語辞典 | 単語検索したあとのページが表示されているが、そのまま上記<図4>の設定を行う。Goo辞書のサイトのままでは設定できない。 |
| k | 漢字辞典ネット | 漢和辞典 |
| gy | 語源由来辞典 | 日本語の語源と由来 |
| kw | 故事ことわざ辞典 | 「鼻毛を抜く」なんていうことわざもある・・・(^_^;)。 |
◆ カスタム検索の管理
自分が作ったカスタム検索を設定変更したり削除したりするには、次の手順に従う。
① Vivaldi 画面左上にあるをクリック。
②「設定」をクリック。
③「検索」をクリック。
④「検索エンジン」のリストから、編集したいエンジンをハイライトする。
⑤「名称」、「ニックネーム」、「URL」などで編集や削除を行う。なお、Vivaldi インストール直後の設定では、あまり必要のない検索エンジンが複数組み込まれているので、最初にそれらを削除することをすすめる。
*上図は、images.google.com がハイライトされた状態だ。また、がついた Google が規定の検索エンジンになっている。これにより、Vivaldi の検索欄で検索を行うと、Google が検索エンジンとして作動する。
◆ 補足
カスタム検索機能は、 Opera と Google Chrome にも搭載されている。しかし、Opera はともかくとして、Google Chrome のカスタム検索はカスタム検索の追加が簡単にできない・・・というか、私にはその方法がさっぱりわからない・・・(-.-;)。
同期機能 Vivaldi Sync
2018年9月26日、待望の同期機能 Vivaldi Sync を正式搭載した新バージョン Vivaldi v2.0 が発表された。これまでも、Vivaldi のベータ版では Vivaldi Sync を利用できたが、今回の正式搭載で今後はより安定した動作を期待できるだろう。
<同期機能とは>
複数のコンピュータ間で Vivaldi の各種設定をいつも同じ状態に保つこと。ブックマーク、スピードダイアル、パスワード、拡張機能、設定などが同期される。たとえば、デスクトップコンピュータであるウェブサイトを Vivaldi にブックマークすると、ノートパソコンの Vivaldi ではそのブックマークが既に同期されており、すぐに利用することができるといった仕組みだ。
<同期機能の準備>
同期機能の準備は以下のように行う。
①以下の2方法のどちらかで「設定」画面の中の「同期」カテゴリーを開ける。
方法1:下図のように、画面左上隅のボタン→設定とクリックし、「設定」画面で「同期」カテゴリーを開ける。
方法2:画面左下ステータスバーの雲形アイコンをクリックすると、直接、「同期」カテゴリーが開く。
②「新しい Vivaldi.net アカウント」で「アカウントを作成」をクリックする。
③ Vivaldi ホームページの「Join the Vivaldi Community」ページで、必要事項を書き込んで Register(登録)する。
④ ①の「同期」カテゴリーに戻り、「Vivaldi へのログイン」でユーザー名とパスワードを入れ、「ログイン」ボタンをクリックする。
⑤「同期」画面で、「暗号化パスワード」を入れて「復号」ボタンをクリックする。
⑥画面が変わったら、「同期を開始」ボタンをクリックする。これで同期機能が開始する。
<同期の仕組み>
Vivaldi の同期機能は、Chromium ソースコードによって公開されている同期エンジンに基づいて実装されている。同期するデータがエンドツーエンドで暗号化されていることを保証するだけでなく、時間の経過とともに追加データもサポートできるようになっている。
スピードダイアル
✔ スピードダイアルの表示と追加
✔ スピードダイアルからスピードダイアルグループを作成
✔ フォルダにスピードダイアルを出し入れする方法
「ブックマーク」(お気に入り)をさらに発展させたのが「スピードダイアル」。頻繁に使う複数個のウェブサイトをスピードダイアルとして設定し、クリックして簡単に表示できる。たとえば、以下は私のスピードダイアルのいくつかだ。
◆ スピードダイアルの表示と追加
「スピードダイアル」表示方法: 以下の3つがある。
方法1:タブバー右端の+ボタンをクリックする(下図参照)。
方法2:マウスジェスチャー③のを行なう。
方法3:[Ctrl + T]を押す。
「スピードダイアル」追加方法: 以下の2つの方法があるが、簡単な<方法1>がおすすめだ。
<方法1> ブックマークバーを表示している場合 (ブックマークバーの表示はこちらを参照)
ブックマークバーの例:
①スピードダイアルに入れたいサイトを開く。
②ブックマークバーでカテゴリーを選択してクリックする。たとえば、上図の「野鳥」をクリックする。
③「アクティブなタブを追加」をクリックすると、そのカテゴリーの最下部に追加される。
<方法2> ブックマークバーを表示していない場合
①スピードダイアルに入れたいサイトを開く。
② URL欄右端にある小さな長方形をクリックすると、設定ウィンドウが表示される。
③ 設定ウィンドウ右側にある矢印をクリックして、開いているサイトを入れたいカテゴリーを選択する。
④ 「保存」ボタンをクリックすると、そのカテゴリーに追加される。
◆ スピードダイアルグループを作成
私の Vivaldi では、スピードダイアルに加えて、下図のように野鳥、スポーツ、日本、コンピュータなどのスピードダイアルグループが作成してある(下図では、「野鳥」グループが開けてある)。スピードダイアルにどんどんウェブサイトが増えて使いにくくなったので、それを細分化したのだ。スピードダイアルグループの管理方法は下記の通り。
グループの作成:最上部にある小さいボタン(右下の大きな
ではない)をクリックして、任意にグループ名を書き込み Enter キーを押す。
グループの削除:グループ名の上で右クリックして「削除」をクリックする。
グループにダイアル(ウェブサイト)を入れる方法:上述の「スピードダイアル」追加方法とほとんど同じだ。違うのは、カテゴリーの選択で、Speed Dial の代わりに「野鳥」や「スポーツ」などグループ名を選択することだ。
グループ名の変更:グループ名の上でダブルクリックして変更する。
スピードダイアルやフォルダに保存したサイトの名称変更:サイト名をクリックして変更する。
◆ フォルダにスピードダイヤルを出し入れする方法 2020.10.26
スピードダイアルで、フォルダにファイルまたはフォルダをドラッグ&ドロップで簡単に出し入れする方法が見つかった。
★ フォルダにダイヤルや別フォルダを入れる方法
たとえば、下図のような場面で「フォルダ:プロ野球」に、その右にある「村上宗隆 - Wikipedia」を入れるには、下のようにする。
① マウス操作で「村上宗隆 - Wikipedia」をギュッと掴んで、
②「フォルダ:プロ野球」にかぶせる。
③ フォルダの色が白っぽく変わった瞬間に手を離す。
これで「村上宗隆 - Wikipedia」は「フォルダ:プロ野球」に入る。
★フォルダからダイヤルや別フォルダを外に出す方法
たとえば、下図のような場面で「村上宗隆 - Wikipedia」を「フォルダ:プロ野球」から外に出すには、下のようにする。
① マウス操作で「村上宗隆 - Wikipedia」をギュッと掴んで、
② 上の段にあるにかぶせる。
③の外枠が点線になったら、その瞬間に手を離す。
これで「村上宗隆 - Wikipedia」は「フォルダ:プロ野球」の外に出る。
ブックマークバー
ブックマークバーの表示は以下のように行う。
ボタン(画面左上隅) → 表示 → ブックマークバーを表示する
これにより、画面上部URL欄(アドレスバー)の下に、ブックマークバーが表示される(下図参照)。
ブックマークバーを表示すると、スピードダイアルの追加が簡単にできる(参照:「スピードダイアル」追加方法:<方法1> ブックマークバーを表示している場合)。
スピードダイアルとブックマークの管理
ブックマーク画面の表示 ブックマークバーに表示するものを決める
ボタンの説明 スピードダイアルとブックマークの移動と削除
スピードダイアルからブックマーク画面を表示して、スピードダイアルとブックマークの管理、用語やボタンの説明、ブックマークバーの使い方などを説明する。なお、ブックマークとスピードダイアルは、パネルで「ブックマーク」ボタンをクリックしても操作できる。
◆ ブックマーク画面の表示
Vivaldi 画面で以下を行い、図1のようなブックマーク画面を表示する。
①タブバーでボタンをクリックしてスピードダイアル画面を表示する。
②スピードダイアルグループリストの右の方にある「ブックマーク」をクリックする。
<図1>
<図1の説明>
①ブックマークバー
ブックマークバーは、後述の「ブックマークバーに表示するものを決める」で「ブックマークバーとして使用」にチェックマークを入れて初めて表示される。したがって、上の「ブックマーク画面を表示する手順」の時点では表示されない。ただし、「ブックマークバー」の手順であらかじめ表示しておくこともできる。
②スピードダイアルのグループリスト
③ブックマークフォルダ:「新しいフォルダ」ボタンをクリックすると作成される。
④スピードダイアルグループ:図1右下の「スピードダイアルで使う」にチェックマークを入れると、ブックマークフォルダがスピードダイアルグループに変わり、スピードダイアルとして機能する。
⑤Trash ゴミ箱:スピードダイアル、ブックマーク、あるいはそれらを含むフォルダを削除すると、ゴミ箱に入る。復活させたければ、ドラッグ&ドロップでゴミ箱から外す。図1では、「カナダ」というフォルダがゴミ箱に捨てられた状態だ。
◆ ブックマークバーに表示するものを決める
ブックマークバーには、「ブックマーク」を表示するのが使いやすい。その設定方法は以下のとおりだ。
① Vivaldi 画面左上のボタン → 設定 → ブックマーク
② → ブックマークバー → ブックマークバーフォルダーを選択
③ すぐ下の長方形(上図で Speed Dial と書かれているところ)をクリックし、「ブックマーク」を選択する。
④ 「設定」ウィンドウ右上の X をクリックして閉じる。
もし、ブックマークバーに特定のグループだけを表示したければ、「ブックマーク」に代えてそのフォルダを選択すればいい。
◆ ボタンの説明
図1に並んでいる以下のボタンについて説明する。
新しいブックマーク:新たにブックマーク(ウェブサイト)を追加するときにこれが使える。しかし、他にもっと簡単な方法があるので、あまり使わないボタンだ。
新しいフォルダ:新たにフォルダを追加できる。このボタンで追加されるのはブックマークフォルダだが、図1右下の「スピードダイアルで使う」にチェックマークを入れて、スピードダイアルグループに変更することもできる。
削除:フォルダ、ブックマーク、スピードダイアルを削除するボタン。
インポート:他のブラウザからブックマーク(お気に入り)をインポートするボタン。
検索...:ここに語句を記入して、ブックマークやスピードダイアルに入っているウェブサイトを検索することができる。
サムネイルを更新:スピードダイアル画面でサムネイルが消えてしまうことがある。たとえば、<図2>では左のスピードダイアルはまだ正常だが、右はサムネイルが消えてしまった状態だ。そんなときに、このボタンをクリックするとサムネイルが復活する。複数のサムネイルが消えてしまった場合には、一回ボタンを押すだけですべてが復活するので便利なボタンだ。
<図2>
◆ スピードダイアルとブックマークの移動と削除
スピードダイアルやフォルダ内でのダイアルの移動や削除は、次の手順で行うのが簡単だ。私のスピードダイアルを使って説明する。
①ブックマーク画面の表示:スピードダイアルリストの右の方にある「ブックマーク」をクリックする。
すると、下図のような画面が現れ、スピードダイアルグループとブックマークフォルダが表示される。ここでは、「野鳥」「スポーツ」などのグループは閉じているが、グループ名の左にある
印をクリックすれば、含まれているサイト名が表示される。
<図3>
②サイトの移動:移動したいサイト名をドラッグ&ドロップで、他のスピードダイアルグループあるいはブックマークフォルダに移動する。複数のサイト名を一度に移動することもできる。
③サイトの削除:サイト名を右クリックし「削除」をクリックする。
④グループの順番変更:閉じてあるスピードダイアルグループを、ドラッグ&ドロップで上下に移動して変更する。移動する際、他のグループ名に重ならないように注意すること。重なってしまうとそのグループ内に含まれてしまう。
マウスジェスチャー
◆ 基本ジェスチャー
Vivaldi には「マウスジェスチャー」という便利機能がある。これを使うと、インターネット閲覧中に、マウスを少し操作するだけでページを前後に移動したりタブを開閉したりできる。マウスジェスチャーはたくさんあるが、以下が最も基本的なジェスチャーだ。
動き 操作 (すべて、マウスの右ボタンを押したままの操作) ① 前のページへ移動 (右ボタンを押したまま)マウスを左へ移動 ② 次のページへ移動 (右ボタンを押したまま)マウスを右へ移動 ③ 新しいページ(タブ)を開く
(スピードダイアルを表示することにもなる)(右ボタンを押したまま)下に移動 ④ ページ(タブ)を閉じる (右ボタンを押したまま)下に移動した後、右に移動 ⑤ 閉じたばかりのページ(タブ)を再表示する (右ボタンを押したまま)上に移動した後、右に移動
*ページの再表示は、画面右上の「ごみ箱」アイコンからも行える。
試しに、Vivaldi の画面上で の操作をしてみよう。閲覧ページが消えるはずだ。消えたら、
で再表示できる。
これら以外のマウスジェスチャーは、以下の手順で確認できる。
ボタン(画面左上隅) → 設定 → マウス → ジェスチャーマッピング
<自作マウスジェスチャー>
なお、以下は、下に書いた「マウスジェスチャー作成機能」を使って私が作成した“自作マウスジェスチャー”だ。⑥ 右側のタブをすべて閉じる (右ボタンを押したまま)右へ引いてから、そのまま左へ引き戻す。 ⑦ 左側のタブをすべて閉じる (右ボタンを押したまま)左へ引いてから、そのまま右へ引き戻す。 ⑧ 「設定」を表示する (右ボタンを押したまま)下に引いて左に移動。 ⑨ 「ブックマーク」を表示する (右ボタンを押したまま)上に引いて左に移動。 ⑩ (タブを)新しいウィンドウに移動する (右ボタンを押したまま)右に引いて下に移動。
◆ マウスジェスチャー作成機能(2016.06.02 v1.2以降)
バージョン1.2から、自分で好きなようにマウスジェスチャーを作成できるようになった。マウスジェスチャーの作成手順は以下のとおり。
<マウスジェスチャー作成方法>
①ボタン(画面左上隅) → 設定 → マウス → ジェスチャーマッピング →
ボタン →
② → 「コマンドを選択してください」でボタンをクリックして希望するコマンドを選ぶ → 「次へ」ボタン →
③ → 赤い四角の中にジェスチャーを書き込む → 「ジェスチャーを保存」ボタンをクリックする
ジェスチャーを書き間違えたら、もう一度書きなおせばよい。
自動タブスタック 2019.02.22
自動タブスタックは、ブラウザ上部にたくさんタブが並んでしまう問題を解決してくれるので、たくさんのタブを開ける人にはぜひおすすめだ。
<自動タブスタックの設定>
自動タブスタックを使うには、以下の設定変更をする。
ボタン(画面左上隅) ⇒ 設定 ⇒ タブ ⇒ タブスタッキング ⇒ 二段型
(コンパクト型、アコーディオン型もあるが、二段型が使いやすい)
この設定を行っておいて、ウェブサイト A の外部リンクをクリックすると、外部リンクを表示する新しいタブ B ができ、A と B が二段目のタブバーに表示される。
<二段型タブスタックの例>
下図は、自動タブスタック(二段型)の例で、上段の3つめのタブ(Vancouver News)が二段目に表示されている状態だ。「4」と書いてあるのは、そのタブの中に4つのタブ(Vancouver News、BC & Vancouver News、CityNews Vancouver)があることを意味する。その他、上段2つ目のタブには「2」と書いてあって、その中にタブが2つあるのがわかる。
上段には4つのタブが並んでいるが、自動タブスタックを使わない場合、全部で8つ(1+2+4+1=8)のタブが並んでしまって、探すのが大変になる。
<手動タブスタック>
手動でタブスタックをするには、スタックしたい2つのタブのどちらかをドラッグ&ドロップで他方に重ねればいい。例えば、上図で一番目のタブ(Vivaldi Webmail ...)をギュッと掴んで、2番目ののタブ(Matthew Hewitt...)に重ねれば、1番目が2番目にスタックされる。
リーディングリスト 2022.02.23
「リーディングリスト」機能は、2022.02.09に公開された Vivaldi 5.1 以降に搭載されている。これは、「今、忙しくて読めないが、後で読もう」と思うウェブサイトを”気軽に”保存しておける機能だ。
Vivaldi 画面上方の検索欄の右にあるが「リーディングリスト」ボタンだ。後で読みたいサイトがあったら、このボタンを押して保存できる。読みたい時には、このボタンをクリックしてそのサイトを開ければいい。なお、Vivaldi 5.1 以降を使っているのに
が見えなかったら、次の設定変更を行えばいい。
ボタン(画面左上) ⇒ 設定 ⇒ アドレスバー ⇒ リーディングリスト ⇒ 「リーディングリストボタンを表示」に✔マーク
<ブックマークとは異なる機能>
もちろん、ブックマーク(お気に入り)を使っても、ウェブサイトを保存できる。しかし、ブックマークは一度だけでなく何度も参照して読みたいサイトを入れる場所なので、保存サイトがどんどん増えて探し出すのが面倒だ。その点、「リーディングリスト」なら、一度読んだら削除するという前提だから、保存サイトがたくさん溜まってしまうことがなく、探し出すのが簡単。私自身、この機能には大して期待していなかったが、使ってみたらとても便利で、今では毎日使っている。
参考サイト:窓の杜
拡張機能(Google Chrome の拡張機能を利用できる)
Vivaldi は、Google Chrome と同様、レンダリングエンジンに Blink を使用しているため、Google Chrome の拡張機能を借りてきて使うことができる。すべての拡張機能が Vivaldi で使えるわけでないようだが、辞書類をインストールしたらうまくいった。インストール手順をは以下の通り。
以下は、私がインストールして使っている拡張機能だ。なお、最近インストールした Adguard AdBlocker はウェブ上の広告をかなり徹底的に排除してくれて、かなり便利だ(3つ目の◆)。
◆ 「英辞郎 on the WEB」 2018.04.24
Webページ中の英単語をダブルクリックあるいは選択するだけで、「英辞郎 on the WEB」の辞書が表示される拡張機能。発音や複数形、単語の重要度も調べることができる。ただし、これを使うには英辞郎を提供するアルク社に登録する必要がある。
なお、以前、ここで「速訳!英辞郎R英和辞書」を紹介していたが、現在は拡張機能から除外されているようだ。それというのも、これはアルク社とは関係のないサービスで「インストールしていると、ブラウザに悪質な挙動をもたらす」という問題があったからのようだ。
◆ 「Weblio ポップアップ英和辞典」をインストール 2016.05.05
上と同じ操作で、「Weblio ポップアップ英和辞典」もインストールできる。これを使うと、Webページの英単語にオンマウスしたりダブルクリックしたりするだけで訳語が表示される。また、スピーカーアイコンをクリックして発音を調べることもできる。「Weblio ポップアップ英和辞典」の使用例はこんな具合だ(下図参照)。
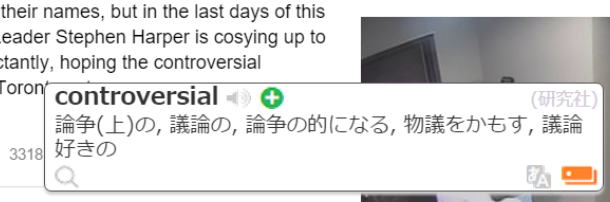
◆ Adguard AdBlocker 2018.04.24
画面上の広告をブロックしてくれる機能。下に紹介する Adblock に少し問題があったため、代わりに、こちらを使ってみたらわりと使いやすい。
◆ 広告を排除する Adblock 2017.01.18
友だちから、Adblock という拡張機能のことを聞いた。画面上の広告をブロックしてくれるらしい。さっそくインストールしてみたら、すごい威力だ。当ホームページのトップページにはこれまで Yahoo の広告がデーンと“居座っていた”が、それが見事に消えたのだ。その他、ほとんどの広告を消してくれる。
なお、Adblock がインストールされると、ブラウザ画面の右上に、手でストップをかけたような形の Adblock のボタンが表示される。丸数字はそのページで排除した広告の数を示す。ボタンをクリックすると、いろいろなメニューが出てくる。
<注意>その後、気づいたことだが、ノートパソコンで Adblock や Adblock Plus を使うと、タッチパッドでの指2本操作のスクロールがスムーズにいかなくなることがある。そのため、私はノートパソコンからはこの2つの拡張機能を外した。ただし、これは、Vivaldi に限った問題かもしれない(Google Chrome では発生しないような気がする)。 2017.01.25
◆ MyTransitGuide の削除 2016.05.27
ある時、いつのまにか、Vivaldi の検索欄の右端に見知らぬアイコンがついていた。クリックしてみると、MyTransitGuide という新しいタブが開き、Google とよく似た検索ページが現れた。自分で入れた覚えがないし、検索するなら Google で十分だ。削除すべくネットで調べてみたら、Google Chrome の拡張機能の一つであることが分かった。そこで、以下の方法で削除した。
ボタン(画面左上隅) → ツール → 拡張機能 → リストアップされる拡張機能の中から MyTransitGuide を削除する
MyTransitGuide は Google Chrome の拡張機能にはなっているが、ネット上ではウィルス扱いされたりして非常に評判が悪い。これを提供する Search.myway.com については、こんな説明もあった。
サイドパネル
Vivaldi 画面左下にあるボタンをクリックして、サイドパネルを表示できる(あるいは、F4キーを押してもいい)。サイドパネルには以下の機能が含まれている。
ブックマーク
ダウンロード
メモ
履歴
ウィンドウ
ウェブパネルを追加
2017年3月のバージョン1.8で履歴機能が改善され、日、週、月ごとの履歴表示やグラフを使った視覚化の機能が加えられた。履歴を表示するには、以下の手順に従う。
タブバー右端のボタン → 画面右上の「履歴」
(この方法のほか、画面左に表示できるサイドパネルでも「履歴」を表示できる)
履歴は次のように表示される。
<画面の説明>
日 → その日の履歴が時間を追って表示される。
週 → その週の履歴が、月曜~日曜の順に表示される。
月 → その月のカレンダーが表示され、任意の日をクリックすると、その日の履歴が表示される。
リスト → すべての履歴が、古い順に表示される。
検索欄 → 語句を書き込むと、その語句が含まれた履歴だけが表示される。
私が加えた設定変更
自分で好きなように作り変えられることが Vivaldi の特徴だ。私は、いくつかのの自作マウスジェスチャーを作成したほか、以下の変更を行った。
◆ 日本語入り URL のコピー時に日本語を排除する 2020.10.16
いつのころからか URL に日本語を入れられるようになった。このこと自体は、日本の人たちには便利な機能だ。しかし、日本語入りの URL をコピーしてメールなど他のファイルに貼り付けたときに、日本語の部分のハイパーリンクが外れてしまって、正しくリンクできない問題が発生するようになった。これに関して、Vivaldi はきちんと設定変更できるようになっている。以下がその設定変更手順だ。
ボタン(画面左上隅) ⇒ 設定 ⇒ アドレスバー ⇒ アドレスバーのオプション ⇒ 「アドレスをエンコードしてコピー」にチエックマークを入れる
これによって、日本語入り URL をコピーすると日本語のない URL としてコピーされる。たとえば、Wikipedia 「日本」はこんな具合だ。
(コピー前)https://ja.wikipedia.org/wiki/日本
↓
(コピー後)https://ja.wikipedia.org/wiki/%E6%97%A5%E6%9C%AC
◆ 「マウスホイールでタブ切替え」ができるようにする
設定方法は以下の通り。
ボタン(画面左上隅) ⇒ 設定 ⇒ タブ ⇒ 「スクロールでタブを切り替える」にチエックマークを入れる
(下図参照)
これにより、たとえば、以下のように「東善寺」タブが開いている時に、タブ上でマウスホイールを前または後に回せば、「バンクーバーのぶつくさ男」あるいは「ようこそ倉渕村へ」に切り替わって、もちろん表示画面も変更される。
これまでのように、開けたいタブをいちいちクリックする必要がない。
Vivaldi 小技集
= 特に基本的な操作
パネル関連 パネルバー表示 F4キーを押すと画面左側にパネルバーが現れて、「ブックマーク 」「ダウンロード
」「メモ
」の各ボタンが表示され、それらを使うことができる。
あるいは、画面左下の「パネルを表示」ボタンをクリックしてもパネルを表示できる。右図参照。
ブックマーク表示 F6キーを押すと、画面左側にブックマークが表示される。あるいは、F4キーを押して「パネル」を表示し、一番上にある「ブックマーク」ボタンをクリックしてもよい。
ブックマーク検索 F6キーを押してブックマークを開け、上部の検索欄に文字を打ち込むと、その文字が使われているブックマークだけが表示される。たくさんのブックマークから特定サイトを探しだすのにとても便利だ。右図参照。
データのインポート 他のブラウザからブックマーク(お気に入り)などをインポートするには、以下の2つの方法がある。
①Vivaldi 画面左上のボタン → ファイル → ブックマークと設定のインポート →
「差出人」(ブラウザ)を選択 → インポート開始
②(タブバーにある)ボタン → スピードダイアル → ブックマーク → インポート
「差出人」(ブラウザ)を選択 → インポート開始
メモ機能 F4キーを押して「パネル」を表示し、パネル最下部の「メモ」ボタンをクリックすると、「メモ」が表示され、閲覧中のサイトについてメモを書くことができる。また、メモには、テキストのほか、スクリーンショットや添付ファイルをつけることができる。
ブックマークの整理 「パネル」と「スピードダイアル」の両方で「ブックマーク」を開くと、ブックマークの整理が簡単に行える。2つのブックマーク間で、ブックマークを左右にドラッグ&ドロップして整理できる(参考 Youtube)。
ボタン関連 閲覧ジャンプ 「<(戻る)」「>(進む)」ボタンを押したままにすると閲覧履歴が表示され、ジャンプして戻ったり進んだりできる。
メニュー表示 Vivaldi 画面左上の ボタンをクリックすると、「ファイル」「編集」「表示」「ツール」「ウィンドウ」「ヘルプ」のメニューが現れる。
「設定」表示 「設定」画面を開けるには、いくつか方法がある。
①「Alt + P」
②F2キー → クイックコマンド → 設定 (「設定」が見えない場合は、縦スクロールで下がる)
③Vivaldi 画面左上のボタン → 設定
④マウスジェスチャーで、「設定」を表示することもできる(こちらを参照)。
クイックコマンド F2キーを押すと「クイックコマンド」ウィンドウが表示され、ショートカットキーなどを確認できる。
タブ関連 タブスタック機能 タブを他のタブに重ねると、ひとまとめにすることができる。タブをたくさん開けて作業をする時に便利。
タブ切替え①
(マウスを使わない方法)「Ctrlキー+Tabキー」でタブ切り替えできる。つまり、Ctrlキーを押したまま、Tabキーを叩くたびにタブが切り替わり、表示画面が変わる。
タブ切替え②
(マウスを使わない方法)「Ctrlキー+数字キー」で一挙に移動できる。たとえば、タブが5つ開いていれば次のように移動できる。
Ctrl+3 → 左から3番目のタブに移動
Ctrl+5 → 左から5番目のタブに移動
タブ切替え③
(タブサイクラー機能)右ボタンを押したままマウスホイールを回す(右図参照)。これを、タブサイクラー機能という。
(注)この「右ボタンを押す」方法と「タブ切替え④」の「カーソルをタブバー上に置く」方法とでは、移動方法が異なる。前者ではそれまでに移動してきた順番で移動するが、後者では、1、2、3・・・などと順番に移動する。タブ切替え④ 「設定」で、「スクロールでタブを切り替える」にチエックマークを入れる設定変更をした場合は、タブバー上にカーソルを置いてマウスホイールを回すだけでタブ切替えできる。設定変更の詳細については、こちらを参照。
タブの消去 3つ方法がある。
①Ctrl+W を使う。
②タブ上で「X」をクリックする。
③以下の設定変更を行うと、タブをダブルクリックするだけでタブを閉じることができる。
ボタン(画面左上隅) → 設定 →デザイン→タブ→タブ設定で「ダブルクリックでタブを閉じる」にチェックマークを入れる
右側にある複数のタブの消去
*左側のタブも同様の操作ができる。①マウスジェスチャーで、「右側のタブをすべて閉じる」に新しいジェスチャーを作れば、右側にある複数のタブを一挙に閉じることができる。
②v1.2からは、タブを右クリックすると出てくる「右側のタブをすべて閉じる」をクリックしてもよいが、マウスジェスチャーのほうが簡単ではある。
表示タブ以外の全タブの消去 表示されているタブ以外のすべてのタブを消去する方法:Alt を押したまま、表示タブの X ボタンをクリック。
あるいは、表示タブを右クリックして、「他のタブを閉じる」をクリックしてもよいが、「Alt + Xボタン」の方が簡単だ。
タブの再表示 最後に閉じたページの再表示するには、以下の方法がある。
①マウスジェスチャーの「閉じたばかりのページ(タブ)を再表示する 」を使う。
②Ctrl+Z を使う。
③タブバー右側にある「ゴミ箱」ボタンをクリックして、いったん消去したページ(タブ)を再表示する。
新規タブの表示位置 2016.04 に発表された Vivaldi 正式版のデフォルト設定では、新規のタブは「現在のタブ」の右隣に表示されるようになっている。これを、末尾(右端)に表示するように変更するには、以下の方法に従う。
ボタン(画面左上隅)をクリック → 設定 → タブ → 新しいタブの位置 → 常に末尾に
その他 印刷 「Ctrl+P」を押すと、「印刷」ウィンドウを表示できる。
あるいは、Vivaldi 画面左上のボタン→「ファイル」→「印刷」と行ってもよい。
日本語版への変更 Windows システム言語が日本語なら、自動的に日本語版の Vivaldi がインストールされる。万一、英語版がインストールされてしまった場合は、次の手順で日本語に変更できる。
ボタン(画面左上隅)→Tools→Settings→Startup→Language→Japanese
保存パスワードの確認 ウェブ上に保存したパスワードを確認するには、次のアドレスをアドレスフィールド(URL欄)に書き込む。
chrome://settings/passwords (ここからコピー&ペイストするのがおすすめ)
スクロールバーの幅を広げる デスクトップコンピュータで使う場合、画面右端にカーソルをぶつけて縦スクロールバーを使うことができない場合がある*。つまり、右端よりも少し左をクリックしないとスクロールボタンが動かない。もし、この問題が発生する場合は、クリックできる範囲を大きくするためにスクロールバーの幅を広げることをすすめる。スクロールバーの幅を広げる方法については、こちらを参照。
* ノートパソコンではなぜか、この問題が発生しない。
”裏設定”画面への入り方 通常の設定画面では管理できない機能を管理するには、以下の URL を URL欄に貼り付けて、“裏設定”画面に入っていって設定変更する。
chrome://settings/search#a (ここからコピー&ペイストするのがおすすめ)
ユーザー、規定のブラウザ、プライバシー、パスワードとフォーム、ウェブコンテンツ、ネットワーク、言語、Vivaldiクラウドプリント、システム、設定のリセットなどがある。
Vivaldi 画面の基本説明
Opera とほとんど共通する操作なので、Opera の説明画面をそのまま使った。
<図5> Vivaldi 画面の基本説明
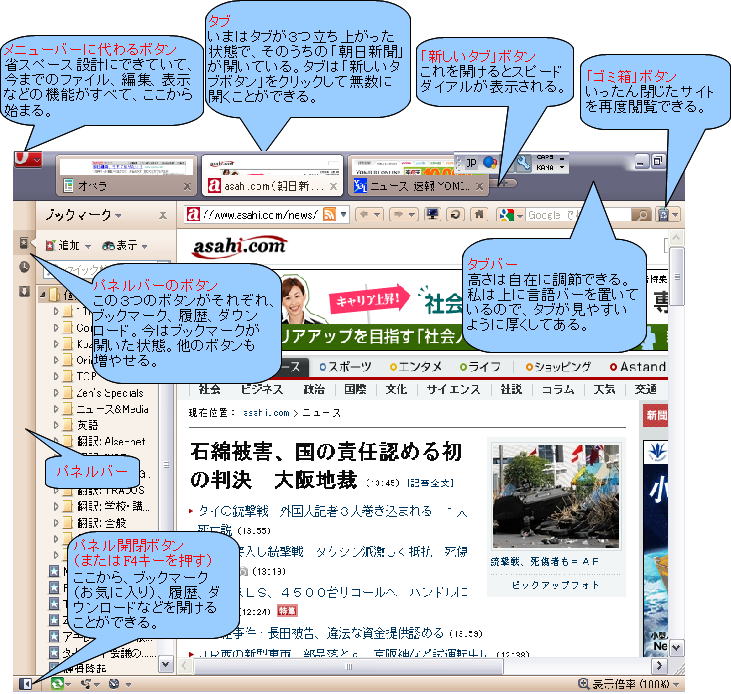
トラブルシューティング
◆ 「スタートページのナビゲーション」の表示と非表示 2022.12.22下図で、⇒ で指した白地の部分を「スタートボタンのナビゲーション」というらしい・・・ちょっと変わった名称だが・・・(^^;)。
スタートボタンのナビゲーション ⇒
この部分が消えてしまうと Vivaldi が使いにくくなる。これを表示させるには以下の方法をとる。
① 下図のようなスピードダイアル画面で、 右上にあるクイック設定ボタンをクリックする。
② 下図のような画面が現れる。
③「タイトルを非表示にする」をクリックして、すぐ上の「スピードダイヤルに表示」を選択する。これによって、「スタートボタンのナビゲーション」が表示される。
◆ 新規タブの表示位置 2016.04.11
いつのころからか、新規のタブが「現在のタブ」の右に出るようになっていて、これが私には使いにくかった。タブが5つも6つも開いている時には、新規のタブがどこにあるか分かりにくいのだ。「以前は常に右端に表示されていたのに、なんという使いにくい変更をしたものか」とがっかりした。ところが、さすがに“応用の効くブラウザ” Vivaldi だ。設定変更すれば常に末尾(右端)に表示できることがわかった。詳しくは、こちらを参照。
◆ 検索エンジンの確定 2016.04.02
2016年6月に発表されたバージョン1.2では、デフォルトの検索エンジンが Bing になっているはずだ。しかし、万一、検索欄に語句を打ち込んでも検索できない場合は、以下を行って検索エンジンを確定する必要がある(v1.1以前のバージョンではその可能性が高い)。
左上のボタンをクリック → 設定 → 検索 → Google、Yahoo、Bing などのどれかにカーソルを置く → 右側に出る3つのボタンのうちの左端の[規定に設定]ボタン
をクリック → 検索エンジンが確定すると
ボタンが付く(下図参照)
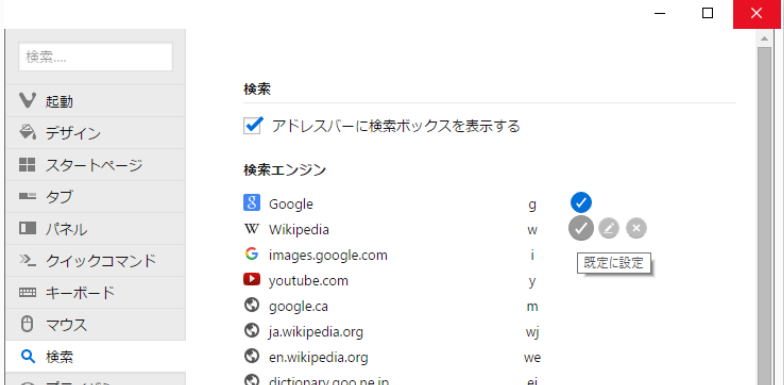
◆ 立ち上がりの問題
2015.06.10現在、Windows 8.1のコンピュータ起動直後に Vivaldi の立ち上がりにかなり時間がかかったり、いつまでも立ち上がらなかったりすることがある。その場合は、コンピュータを再起動する、あるいは、Vivaldi がつながるまで Internet Explorer を使う、などで対処している。この問題が、Vivaldi だけではなく、Google Chrome と Opera 最新版でも発生することから推察して、これらが使っているブラウザエンジン Chromium と Windows との間に相性の問題があると考えられる。ただし、この問題は PC を Windows 10 にアップグレードしたら解消した。
◆ 今後、搭載が期待される機能
① 複数のコンピュータを同期する「同期機能」: 確実に搭載される予定だ。
② Vivaldi Mail & 連絡先リスト: すでにパネルにアイコンがあるので搭載されるのは間違いなさそうだ。
◆ カスタム検索の参考テクニック
Operaでは、Googleマップ、Google画像、YouTubeのカスタム検索設定がスムーズに行かないことがあったが、以下の特殊な設定を行って問題解決した。Vivaldi でも同様の問題が発生するかもしれないから、念のため、以下を残しておく。
<Opera> Googleマップ、Google画像、YouTube の特殊設定
① いったん、上記の通常設定(図3&4)を行う。
② カスタム検索の管理の手順で、変更と削除の画面に進む。
③「Googleマップ」、「Google画像」または「YouTube」をクリック。
④「アドレス」欄に、以下のURLを上書きする(コピー&貼り付け)。
<Googleマップ> 次のどちらかを使う。
(英語版)
http://maps.google.com/maps?f=q&hl=en&geocode=&time=&date=&ttype=&q=%s&btnG=?E5?9C?B0?E5?9B?B3?E3?82?92?E6?A4?9C?E7?B4?A2
(日本語版)
http://maps.google.co.jp/maps?f=q&hl=ja&geocode=&time=&date=&ttype=&q=%s&btnG=?E5?9C?B0?E5?9B?B3?E3?82?92?E6?A4?9C?E7?B4?A2
<Google画像>
https://www.google.com/search?tbm=isch&hl=ja&source=hp&q=%s&btnG=%E7%94%BB%E5%83%8F%E6%A4%9C%E7%B4%A2&gbv=2&oq=&gs_l=
<YouTube>
https://www.youtube.com/results?search_query=%s
⑤ 「保存」ボタンと「完了」ボタンをクリックして完了。
参考サイト
管理人のひとこと:Vivaldi が非常に特徴的なブラウザであることは上の説明からもわかると思うが、さらにユニークなのが、北欧の最果ての国アイスランドとの関わりだ。創業者の Jon Stephenson von Tetzchner ヨン・スティーブンソン・フォン・テッツナー氏はアイスランドの出身だ。そして、Vivaldi Technologies 社の本社はアメリカ・マサチューセッツ州 Gloucester グロースター にあるものの、アイスランドの首都 レイキャビク Reykjavikにもオフィスがあって、重要な役割を担っている。ハイテクの世界でレイキャビクを拠点にする企業はあまりないだろう。
同社の従業員数は2015年5月現在約30人で、共同創業者の冨田龍起 Tatsuki Tomita 氏は COO を務める。Gloucester本社とレイキャビク・オフィスのほか、オスロ(ノルウェー、開発拠点)、ヘルシンキ(フィンランド)、サンクトペテルブルグ(ロシア)、プラハ(チェコ)にもスタッフがいて、小さいながら非常に国際色豊かな企業だ。もっとも、ハイテクの世界はコンピュータさえ使えれば仕事になるだろうから、その意味で世界中どこにいてもいいということかもしれない。