| ソフトウェアとウェブサイト | コンピュータのすすめ |
便利そうな無料ソフトウェアやウェブサイトを並べてみた。私は、これらのほとんどを使っている。
(注)無料ソフトウェアにはウィルスの混入が全くないとはいえないので、ダウンロードは自己責任で行われたし。ほとんどのソフトウェアは問題ないが、あまり名前の知られていないソフトウェアには注意が必要だ。
★ 2022.06.20 「リモートデスクトップ」に Windows 抱き合わせの「クイックアシスト」を加えた。★
★ 2021.03.16 驚異的な翻訳力の翻訳アプリ DeepL を追加した。★
| セキュリティ・最適化 | ファイル管理 | 通信・動画・画像・音楽 | (ホーム)オフィス |
| ウィルス対策 | ファイル格納・共有 | 通信・テレビ電話 | オフィス・パッケージ |
| スパイウェア・マルウェア対策 | ファイル転送 | 写真 | コピー&貼り付け |
| ファイル復元 | 動画・テレビ | 付箋・メモ | |
| コンピュータ最適化 | ファイル形式変換 | メディアプレーヤー | リモートデスクトップ |
| 強制アンインストール | ファイル・バックアップ | YouTube関連 | Tax Return サービス |
| 音楽 | |||
| 言語・タイピング | その他 | ||
| 閲覧 | 日本語入力 | 地図 | 仮想ドライブ |
| ブラウザ | タイピング練習 | 地図 | 圧縮解凍 |
| PDF閲覧&作成 | 発音 | ロック解除 | |
| 辞書・辞典 | |||
| 翻訳 | 飛行機情報 |
| 種類 | ソフトウェア& ウェブサイト |
詳細 | |||
| Tax Return | Wealthsimple | カナダのオンライン Tax Return サービスの一つ。非常に簡単に使えて、よほど複雑な申告をする人でなければ、これで十分かもしれない。自分が使ってみて気づいた点を箇条書きにした。 *Email Address とパスワードでアカウントを作成。 *作業は非常に簡単だった。私が以前使っていた Ufile では、何ページもめくって作業しなければならなかったが、こちらでは1ページで終わった。と言っても、かなり縦長の1ページだが・・・。下で説明するように、”Add something to your tax return” をクリックして項目を増やせばどんどんページが長くなる。 *以前、CRA の NETFILE を使ったことがある人は、NETFILE Access code を記入すれば Autofill 機能を使えて、作業が簡単になる。たとえば、T4A(OAS)、T4A(P)、T5 などが Autofill 機能で自動的に記入できる。なお、NETFILE Access Code は以前の年に申告した Tax Return の Notice of assessment に書かれている。 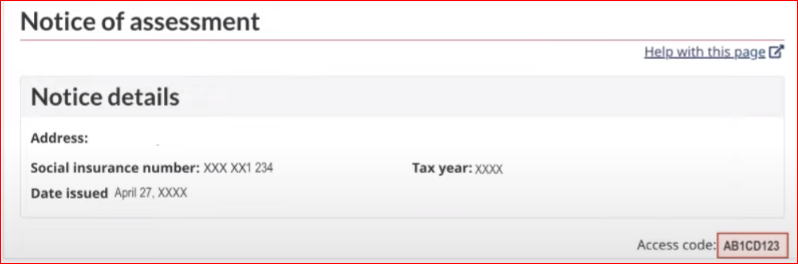 *”Add something to your tax return” をクリックして自分に該当する項目を加える。たとえば、T3、”Foreign Pension Income”(日本の年金など)、”Medical Expenses”、Donations などがここにある。 *Tax Return レポートは画面下”Submit Tax Return” 欄の下記から入手できる。 Save a PDF copy of your return for your records. Save PDF Wealthsimple の料金について:一部のネット情報に「Wealthsimple の料金は $0, $9, $19, $34 or $49 のどれでも自分の好きな金額を払えばいい・・・」と書かれている。しかし、私の場合は、なぜか「20ドル+税金」以上となってしまった。ひょっとすると、”Add something to your tax return” を使うとそうなるのかも知れないが、このあたり、未確認だ。 |
|||
| 翻訳 | DeepL | いや~、びっくりした。日本のネットニュースで無償の翻訳サービス DeepL のことを知り、さっそく試してみたらものすごい”翻訳力”なのだ。私は、「日本語と英語は水と油みたいなもので、”まともな機械翻訳”なんて夢物語だ」と思っていたが、この
DeepL では100点満点とは言えないものの、80~90点はつけられる素晴らしい翻訳をしてくれる。特に、構文をかなりの確率で正しく捉えてくれるので、表現を直すだけで十分通じる文章になる。DeepL
の使い方には以下の2つがある。 ①ダウンロードせずに使う こちらのサイトで左側に原文(英語または日本語)を(コピペして)入れると右側に翻訳文が出てくる。言語設定に関しては、最初だけ日本語を選択する必要があるかも知れないが、後は「日本語 - 英語」を自動認識してくれて、原文にどちらの言語を入れても、自動的に翻訳される。もちろん、英語以外の言語を選択することもできる。 ただし、あまり使わない人でも、ダウンロードして使ったほうがはるかに便利で使いやすい。 ②ダウンロードして使う 基本的にはダウンロードして使うのがおすすめだ。ダウンロードした場合は、翻訳したい文章をハイライトしておいて、Ctrl キーを押したまま C を2回叩く(注)と、自動的に DeepL が立ち上がって翻訳文が表示される。ダウンロードはこちらをクリックすると開始される。あるいは、上述サイトで「ダウンロード」ボタンをクリックしてもいい。 (注)説明では「Ctrl+C を2回叩く」と書かれている。ところが、最初はその方法(Ctrl も2回叩く)でやったがうまくいかないことが多かった。その後、「Ctrl を押したまま C を2回叩く」方法に切り替えたら、うまくいっている。 <練習> DeepL をインストールしたら、試しに、下の文章全体をハイライトして、「Ctrl を押したままCを2回叩いて」みよう。きれいな日本語が出てくるはずだ(下に私がやって出てきた訳文を載せた)。 "Grouse Grind enthusiasts rejoice! The popular North Shore hiking trail nicknamed "Mother Nature's stairmaster" reopened for the 2021 season on Monday. The trail is open 7 a.m. to 6:30 p.m. daily, and hikers should be aware the trail is one-way, uphill, only. Reservations to take the Grouse Mountain Skyride down the mountain are available online." ↓ 「グラウス・グラインド愛好家の皆さん、お待たせしました。『大自然の階段』と呼ばれるノースショアの人気ハイキングコースが、2021年のシーズンに向けて月曜日に再開しました。営業時間は毎日午前7時から午後6時30分までで、トレイルは一方通行の上り坂のみとなります。グラウス・マウンテン・スカイライド」の予約は、オンラインで受け付けています。」 <DeepL の欠点> 数ヶ月間、DeepL を使ってきて、素晴らしいサービスであることは十分実感できたが、さすがの DeepL でもズッコケルことがあることが分かった。以下、どんなズッコケがあるか列記してみた。 ① 文章の一部を訳さないことがある:これが発生した場合は、訳されなかった部分が含まれる文章だけを DeepL に再度翻訳させると、たいがいうまくいく。 ② 同じ文章を繰り返すことがある。 ③ 主語を省略することが多い日本語を英訳した時に、DeepL が文脈から読み取って主語を補ってくれるのはいいが、間違った主語を使うことがある。 ④ 非常にまれなことだが、長文の翻訳で、not などの否定表現があるのに、それがないような肯定表現に訳してしまうことがある。 当然のことだが、DeepL に訳してもらったとしても、最後は自分できちんと原文と訳文を突き合わせて確認する必要があるということだね。 |
|||
| 辞書・辞典 | Wiktionary | 単語の意味だけではなく、類義語や語源なども調べることができる英単語総合辞典。 |
|||
| ファイル・バックアップ | EaseUS Todo Backup Free ファイル自動バックアップ 参考サイト:窓の杜(オンラインストレージにファイルを自動バックアップできる「EaseUS Todo Backup」) |
指定したドライブやパーティション、フォルダやファイルをイメージ化してバックアップできるソフト。ドライブ・パーティションなどをイメージ化してバックアップする“バックアップ”機能、バックアップイメージをもとにドライブ・パーティションなどを復元する“リストア”機能、および指定したドライブやパーティションを丸ごとコピーする“クローン”機能の3つを備える。 また、CDやDVDなどの各種メディアに合わせてファイルを分割するなど、バックアップ作業やデータ移行作業に便利な機能や、単体でブート可能なCD版の「EaseUS Todo Backup」を作成する機能も備える。CD版を利用すれば、Windowsがインストールされたシステムパーティションの復元も可能。 |
|||
| 飛行機情報 | Flightradar24.com | 世界のどこを飛行機が飛んでいるかを調べることができる。使い方は以下のとおり。 ①マウスホイールを前後に回すと、地図がズームインしたりズームアウトしたりする。 ②飛行機マーク上にカーソルを置くと便名が見える。 ③便名をクリックすると、左側に便の詳細が表示される。 ④詳細欄には、中程で横に並んで、Show Route、Follow Aircraft、3D(Cockpit View)、Shareの4つのボタンがあり、飛行ルートを確認したり、飛行機を追跡したり、コックピットからの視界が(デジタル的に)見られたり、情報を人に送ったりすることができる。 飛行機マークの黄色とオレンジ色の区別は以下のとおり。 黄色=航空機から発信される電波情報ADS-Bに基づく位置情報で、リアルタイム表示される。 オレンジ色=アメリカ合衆国やカナダの領空内をカバーするFAA(アメリカ連邦航空局)のデータに基づく位置情報で、5分遅れで表示される。 |
|||
| 発音 | howjsay.com | 検索欄に英単語を書き込んで Enter キーを押すだけで、発音が出てくる。発音はアメリカ英語とイギリス英語が両方出てくる。たとえば、either や advertisement を検索してみれば、それが分かる。なお、繰り返し聞きたい場合は、カーソルを単語からいったん離した後、再度、単語の上に置けばいい。 | |||
| 付箋・メモ | Evernote | Evernote(エバーノート)は、ノートを取るように情報を蓄積するソフトウェアないしウェブサービスである。パーソナルコンピュータやスマートフォン(高機能携帯電話)向けの個人用ドキュメント管理システムとも言える。開発・提供の会社はエバーノート社である。 | |||
| ファイル形式変換 | Any Video Converter | さまざまな動画形式をAVI、WMV、MP4、MPEG-1、MPEG-2、FLV、SWF、MKV、3GP と3G2 などポータブル プレイヤー(iPod、iPhone5s、iPhone5c、iPhone5、PSP、ウォークマンなど)、携帯電話(Google Nexus One、NookHD/HD+、BlackBerry 、Nokia )、ゲーム機(PS3、Xbox360、Wii)用の形式に変換することができます。好みのキャプチャー、オーディオ言語、字幕などを選択できます。 |
|||
| 音楽 | |||||
| Free Audio Dub | 簡単に不要部分のカットが行える音声加工ソフト。対応するファイル形式はMP3、WAV、AAC、M4A、OGGなど広範。 |
||||
| ファイル復元 | EaseUS Data Recovery Wizard | 誤って削除してしまったファイルを復元できるソフト。 参考サイト:窓の杜「プレビューできるファイル復元ソフト・・・」 |
|||
| DataRecovery | ごみ箱から削除したファイルを復元できるソフト。 |
||||
| PDF-XChange Viewer PDF 閲覧ソフト |
バンクーバー島の町 Chemainus の会社 Tracker Software Products Ltd. が作るソフトウェア(大きさ:17MB)。複数のPDF文書をタブで切り替え表示できるほか、開いているすべてのタブをサムネイル表示することも可能。その他にも、いろいろ便利機能がある(詳しくはリンクサイトを参照)。 私は長らく使っていた Foxit がうまく作動しなくなったため、こちらに切り替えた。なお、これの後継ソフトとして、より高機能の PDF-XChange Editor もあるが、サイズが大きくて(209MB)インストールに時間がかかるのが難。閲覧だけの使い方なら PDF-Xchange Viewer で十分だ。 |
||||
| Foxit PDF 閲覧ソフト |
読むだけでなく、書き込みができるのが特徴。たとえば、テキストや付せん、図形などを貼り付けられる。また、元のPDF文書に用意されたインタラクティブフォームだけでなく、記入欄が線で提示されただけの部分にも文字を書き込める。 <参考サイト:窓の杜> |
||||
| doPDF PDFファイル作成ソフト |
シンプルで軽快な動作のPDF作成ソフト。使い方も簡単。仮想プリンターとしてWindowsに組み込まれるので、プリンターに“doPDF v5”を選択して印刷実行すればOK。 <参考サイト:窓の杜> |
||||
| 圧縮解凍 | Lhaca 解凍ソフト |
Windows の圧縮機能で圧縮したファイルをこれで解凍できる。XP以前の Windows には解凍機能があるから、このソフトは必要ないが、Vista 以降では解凍機能がない場合がある。その時に、このソフトが役立つ。 | |||
| |
|||||
| ファイル転送 | firestorage ファイル転送 オンラインストレージ |
ファイルの最大容量250MB。使い方は以下のとおり。 ①firestorageで、「著作権侵害や違法なファイル・URLではない (利用規約)」にチェックマークを入れる。 ②「アップロード」をクリック。 *クリックする前に、必要に応じて「保存期間」を変更する。 ③転送したいフォルダを選択して、アップロード開始。 *複数のファイル(写真など)を送る場合は、それらが入ったフォルダごと圧縮すると一度に送れる。もちろん、受信者はフォルダを解凍する必要がある。 ④アップロード終了後、表示されたURLをコピー。 ⑤URLをメールで転送先の相手に送る。 |
|||
| データ便 ファイル転送 |
サイズ(バイト数)の大きな写真や音楽を送るときに便利。以下のような送付方法がある。 無料(登録なし) 100メガバイトまで 無料(登録済み) 300メガバイトまで 有料 1ギガまで 圧縮ファイルの場合、正常に送れないことがあるが、どうやら使用するブラウザによるようだ。 |
||||
| |
|||||
| リモートデスクトップ リモートデスクトップ操作ソフトとは、友だちがコンピュータ操作で困っている時などに、問題を解決するために友だちのコンピュータに入っていって操作までできるソフトウェア。 |
(Windows) クイックアシスト NEW!!! | クイックアシストは Windows 抱き合わせのソフトウェアで、Windows 10 の場合は次の手順で簡単に開始できる。 スタートボタン *「Windows アクセサリ」からいったん立ち上げると、それ以降は、「クイックアシスト」ボタンがアプリケーションリストの「か」行のカテゴリーに移動する。 * Windows 11 の場合は、Windows アクセサリがスタートメニューで表示されないので、こちらの方法でそれを表示すれば「クイックアシスト」が見つかる。 * 毎回、Windows アクセサリに入るのは面倒だから、クイックアシストを「スタート」か「タスクバー」にピンどめしておくと便利だ。 Windows PC ユーザーはだれでもクイックアシストを持っているから、これを使ってお互いにヘルプしあえる。画面はとても見やすいし、操作も簡単そうだ。使い方は以下の通り。 * これを使うには、Skype などの通信アプリを使って連絡を取るのがいい。電話では片手がふさがってしまうから、作業が困難だ。 <手順1:支援を受けるBさんの場合> ① 「クイックアシスト」を立ち上げると、次の画面が出る。 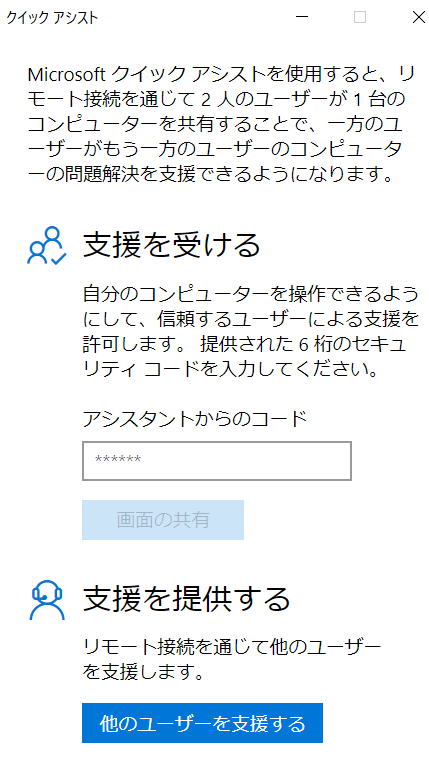 。 。② Aさんから 6桁のコード(大文字小文字関係なし)を受け取って、「支援を受ける」にある「アシスタントからのコード」欄に記入し、「画面の共有」ボタンをクリクする。 ③ (Aさんが ⑧ を行うと)「画面を共有する」が表示されるので、「許可」ボタンをクリックする。 <手順2:友だちを支援する Aさんの場合> ④ 「クイックアシスト」を立ち上げる。 ⑤ 「他のユーザーを支援する」をクリックする。 ⑥ Microsoft アカウントのサインイン画面が表示されるので、登録してある「メールアドレス、電話場号、Skype 名」のいずれかを記入して「次へ」をクリックしてサインインする。 *Microsoft アカウントを持っていない場合でも、次の画面の「作成」をクリックして簡単に作成できる。なお、登録したメールアドレスや電話番号は、「Microsoft アカウント」登録情報としてとても重要だから、必ずどこかに控えておくこと。 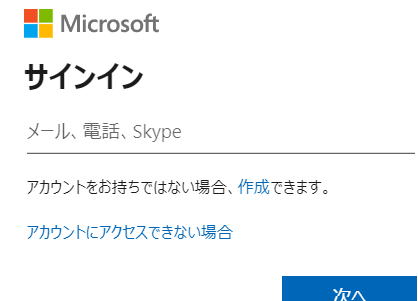 ⑦ 「セキュリティーコード:ab12c3」などと表示されるので、6桁コードをBさんに連絡する。 * Skype で連絡を取っている場合は、コードのすぐ下にある「クリップボードにコピー」でコピーし、Skype の「チャット」を開けて相手に送れば確実だ。相手も「チャット」でそれを確認できる。 ⑧(Bさんが②を行えば)「完全に制御する」「画面を表示する」の選択肢が表示されるので、どちらかを選んで、「続行」をクリックする。 *「完全に制御する」を選択すると相手のコンピュータを操作できる。「画面を表示する」を選択すると相手の画面を見るだけになる。 ⑨(Bさんが③で「許可」ボタンをクリックすると)Bさんの画面が表示されて、アシストを開始できる。 なお、TeamViewer や Anydesk と比べて使いにくい点もある。私は、親戚の人たち数人に予め了解してもらって、相手の許可なしにコンピュータに入って操作できるようにしている。その点、クイックアシストにはその機能がなく、毎回、相手の許可を貰わねばならない。 <参考動画> 「クイックアシスト」については、次の動画がわかりやすく説明している。 超簡単!リモート支援 クイックアシスト Windows 10 <追加情報> 1.「スタート」か「タスクバー」にピンどめする いちいち、スタートボタン 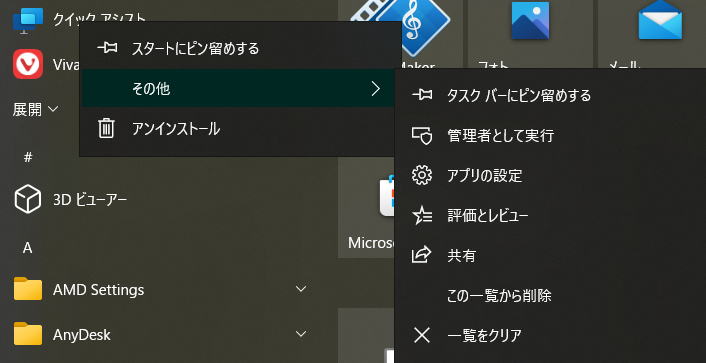 (上に戻る) 2.Windows 11 で「Windows アクセサリ」を表示する方法 こちらのサイトが3つの方法を説明しているが、一番簡単なのは3番目のこれだ。 ① 次のアドレスをコピーする。 C:\ProgramData\Microsoft\Windows\Start Menu\Programs\Accessories ② (タスクバーにある)エクスプローラボタン ③ エクスプローラのアドレスバーに、上でコピーしたアドレスを貼り付けて、Enter キーを押す。 ④ すぐ下のエクスプローラ画面に「Windows アクセサリ」フォルダが表示され、その中に「クイックアシスト」がある。 (上に戻る) |
|||
| リモートデスクトップ リモートデスクトップ操作ソフトとは、友だちがコンピュータ操作で困っている時などに、問題を解決するために友だちのコンピュータに入っていって操作までできるソフトウェア。 また、複数の PC を持っている人は、たとえば、外出先からノートパソコンで AnyDesk を使ってデスクトップを操作したりすることも可能だ。 |
AnyDesk | 私は長年、Teamviewer を愛用してきたが、有料になる商用使用を疑われて使えなくなってしまった。そこで探しだしたのがこれだ。 <使い方> 自分が友だちのコンピュータに入って操作する場合は、次にようにする。 ①友だちの AnyDesk アドレス(9桁の数字)を教えてもらう。それを自分の画面左上にある ②友だちにメッセージ・ウィンドウが現れて、「了承」と「拒否」のボタンが表示されるので、友だちが「了承」をクリックすれば接続される。 ③作業が終了したら、友だちはタスクバー上にある AnyDesk ボタンにカーソルを置く。すると、たいがい大小2つのポップアップウィンドウが現れるので、小さい方をクリックする。なお、小さいポップアップウィンドウしか現れないこともある。 ④友だちの画面に赤い終了ボタンの付いたウィンドウが現れるので、終了ボタンを押す。これで接続が終了する。 <日本語が打ち込めない問題> 友だちのコンピュータに入って操作する場合、自分のコンピュータは常に「半角文字」に設定しておく必要がある。さもないと、相手のコンピュータに文字が打ち込めない場合がある。 <ハウリングを消す> スカイプを併用した接続では、スカイプのハウリングが発生して会話しにくくなることがある。これを消すには、以下の方法を取る。 自分の画面上部にある 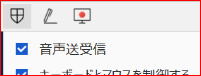 <相手のカーソルの動きを見る> 相手のカーソルが見えると操作しやすいが、そうするには、 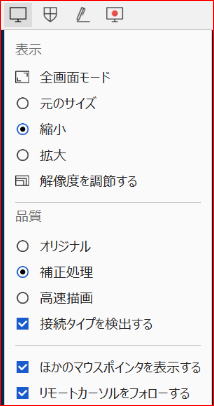 <突然の呼び出しは必ず「拒否」する> Anydesk にはひとつ大きな注意点がある。それは、全く知らない人が接続を要求してくる可能性があることだ。その場合は、絶対に「拒否」ボタンを押すことだ。誰だかわからずに「了承」ボタンを押してしまうと、勝手に自分のコンピュータに入られて非常に危険な状態になる。だから、必ず Skype などで前もって打ち合わせてから接続するのがいい。 (その点、Teamviewer では、その都度作成されるパスワードがないと接続できないシステムだったので、こうした問題は発生しなかった。) <リモートデスクトップの設定> コンピュータ A から コンピュータ B に自動的に接続して操作することをリモートデスクトップと言う。Anydesk でリモートデスクトップを設定するには以下のように行う。 B コンピュータの AnyDesk 画面で: ①右上の設定ボタン ②「ワークスペースへのパスワードを変更する Set password ...」をクリックする。 ③パスワード作成(変更)画面が表示されたら、そこにパスワードを作成する。 A コンピュータで: ④ B コンピュータで作成したパスワードを入手する。 ⑤ B コンピュータを呼び出す。 ⑥ 「パスワードは必須です」で B コンピュータのパスワードを入力し、「次回からは自動ログインする」にチェックマークを入れて、OK ボタンをクリックする。 これで接続されて、次回からは相手を呼び出すだけで自動的に接続される。 <参考動画> いくつかの Youtube 動画が参考になりそうだ。その中のひとつにリンクしてみた。 |
|||
| リモートデスクトップ リモートデスクトップ操作ソフトとは、友だちがコンピュータ操作で困っている時などに、問題を解決するために友だちのコンピュータに入っていって操作までできるソフトウェア。 また、複数の PC を持っている人は、たとえば、外出先からノートパソコンで AnyDesk を使ってデスクトップを操作したりすることも可能だ。 |
TeamViewer 画面共有ソフト インストール Windows 用 Mac 用 参考YouTube 2分くらいの動画がいくつか連続して映され、TeamViewerの使い方をかなり丁寧に説明している。 |
これを使うと、相手の画面を自分のコンピュータ上に映し、しかも操作までできる。コンピュータ操作を教えあうのに便利。 (しかし、10年以上使った後の2020年になってから、Teamviewer から有料扱いの”商業使用”と疑われてしまい、使えなくなってしまった。やむなく、現在は上に書いた Anydesk を使用している。)
<使い方:相手の画面を見て操作する> 相手の「使用中のID」と「パスワード」使って相手の画面に入ることができる。詳しくは次の通り。 ①スカイプで通話する。 ②双方でTeamViewer を立ち上げる。 ③相手から「使用中のID」を教えてもらい、それを「パートナーID」欄に記入して、Enterキーを押す。 ④「パスワード」を要求するウィンドウが出る。 ⑤相手から「パスワード」を教えてもらい、それを「パスワード」欄に記入して、Enterキーを押す。なお、パスワードは毎回変わるため、それを使って相手が知らない間にコンピュータに侵入することはできない。 ⑥相手の画面が表示され操作できるようになる。 <ハウリングを消す> スカイプを併用した接続では、スカイプのハウリングが発生して会話にならないことがある。これを消すには、以下の方法を取る(2017.01.15現在 バージョン 12.0 の場合)。 通信 → 「コンピュータのサウンド」のチェックマークを外す(下図参照)。  ただし、この方法はバージョンによってよく変更されるので、その後のバージョンでは変わっているかもしれない。 <相手のカーソルを見る> 通常の接続では相手のカーソルは見ることができないが、以下の方法で見ることができるようになる。 表示→「リモートカーソルを表示」にチェックマークをいれる。 <Teamviewer を終了する> 自分の画面を相手に見せていた場合は、下図の X 印をクリックすれば終了できる。 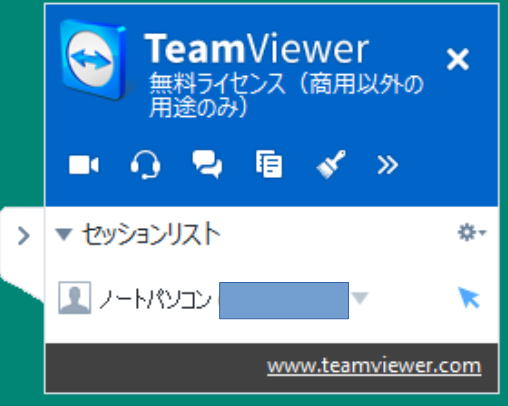 ただし、 私はよく、Teamviewer を使って友だちのコンピュータ操作をヘルプするが、Teamviewer を終了するのを忘れてしまうことがある。そうすると、20~30分も経ってから接続状態に気付いたりして、まるで相手を覗き見し続けていたような結果になる・・・(^^;)。実際には、自分のコンピュータでは他のプログラムを立ち上げていて相手の画面は見ていないから、そんな意図はまったくないのだが・・・。ともかく、そのようなわけで、できるだけ相手にも終了方法を覚えてもらっている。 <永久パスワードを使う方法> 永久パスワードを設定して他人に教えれば、相手が好きな時に遠隔操作することができる。永久パスワードの設定方法は以下のとおり。(注意)当然のことだが、永久パスワードは信頼できる人にだけ教えること。 (2022/05/20 現在) (Teamviewer の画面で)「設定」ボタン |
|||
| ファイル格納・共有 | Dropbox 格納・共有ソフト |
指定フォルダ内のファイルをネットを介して自動同期・共有する格納ソフトウェア。ファイルは複数パソコンでの自動同期や複数のユーザー同士での共有が可能。2GBまでは無料・・・人に紹介すると250MBずつ増える。また、このソフトはデータ・バックアップ用としても便利だ。自分のコンピュータが壊れても、自分のDropbox
アカウントに保存しておいたデータは、新しいコンピュータに取り込める。 インストールはこちらから。そのサイトの矢印をクリックすると、Dropbox とはどんなものかの説明を動画で説明してくれる。 <参考サイト:マイコミジャーナル・Drpobox の使い方> <削除したファイルも復元できる> 2015.09.19 あやまって削除してしまったファイルも、30日以内なら復元が可能であることを知った。詳しくはこちら。 |
|||
| オフィス・パッケージ | LibreOffice オフィスソフト 「OpenOffice.org」から派生した。 文書作成、表計算などMicrosoft Office の機能がほとんどそろっている。 |
OpenOffice.org が2010年に、米 Sun Microsystems から Oracle に売却されたことを受けて、プロジェクトの独立性を守るために
OpenOffice から派生した無料パッケージ。2012.05現在、私はこれを使っている。表計算ソフト Calc カルクの使用方法については、「表計算(エクセル&カルク)小技集」を参照。 便利なことに、LibreOffice は Microsoft Office のファイル形式に対して互換性がある。そのため、これまで Microsoft Office でファイルを作ってきた人も、LibreOffice でそれらのファイルをそのまま継続使用できる。また、たとえば、Libre Office で Word や Excel のファイルを作成して、Microsoft Office を使っている人に送ることも可能だ。下図は、表計算ソフト Calc で新規作成したファイルを保存する時に選択できるファイル形式だ。ご覧のように、Excel を含めていろいろな形式を選択できる。 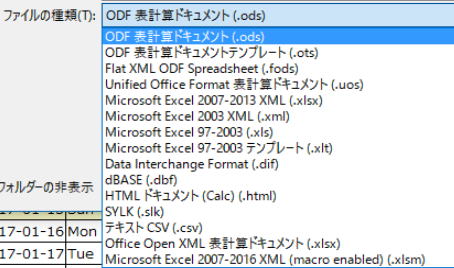 インストール上の注意:OpenOffice を使用している場合は、それを先にアンインストールしてから LibreOffice をインストールすること。さもないと、不具合が発生する可能性がある・・・私の場合、実際に不具合があった。 参考サイト: ◆窓の杜 ◆「LibreOffice」はマイクロソフトとの互換性もよく動作も(動画) ◆Welcome to LibreOffice Help! |
|||
| 写真 | Ralpha 写真の一括リサイズ |
Eメールに写真を添付して送ろうとする際、写真が大きすぎて送信そのものが出来なかったり、送れたとしても受け取る側が迷惑したりすることがある。そんなとき、複数の写真を一括して小さくできるソフトウェアがあれば便利だが、Ralpha
がそれを可能にしている。インストールでの注意点は以下のとおりだ。 ①ダウンロードサイトをクリックするだけでダウンロードのためのダイアログボックスが出てくるはず。それが出たら「開く」ボタンか「保存]ボタンをクリックしてダウンロードを開始する。なお、ダウンロードサイトの下方にある「ダウンロード開始」ボタンは、全く別のソフト(KINGSOFT Internet Security 2014)のものだから、クリックしないこと。 ②もし、ダイアログが出なかったら、「Ralpha_140412.zip をダウンロードしています」のあたりをクリックすれば、ダイアログボックスが出てくる。 ③ダウンロードしたファイルは圧縮ファイルなので、解凍作業(ダウンロードファイルを右クリック→[すべて展開]をクリック)が必要。 解凍後、以下の手順でデスクトップにショートカットアイコンを作成しておくと、便利かもしれない。 Ralphaファイル(アプリケーション 2,298KB)を右クリック → 送る → デスクトップ(ショートカットを作成) 私は、とりあえず以下の手順で使ってみた・・・他にもいろいろな使い方があるようだが、以下の操作だけでも十分使える。 ①「倍率」を任意の%に設定する。とりあえず、30%にしてみた。 ②[ファイル]→[ファイルをリストに追加]または[フォルダごとリストに追加]、とクリックして、リサイズしたい(複数の)写真を選択する。 ③[実行]ボタン([倍率]の右にある緑色横向きUターンの形)をクリックする。 ④これで、元の写真ファイルと同じ場所に、一括リサイズされた写真が入ったフォルダができる。 |
|||
| PhotoScape 写真編集 |
トリミングや、一括リサイズ・補正、印刷、結合・分割などの機能も搭載する写真編集ソフト。 |
||||
| Picasa 写真閲覧・編集ソフト |
<この Google 製ソフトはとても使いやすかったが、2016年に Google
が提供を終了してしまったため、今ではダウンロードできない。なんとも残念。> 写真の整理、検索、加工、バックアップ、印刷、YouTube 動画作成などの各種機能がある。私が主に使用する機能は次の通り。 *写真の加工(切り取り、レタッチ、明るさ、自動コントラスト、シャドウなど)。 *「Picasa ウェブアルバム」を使って、オンラインアルバムを作成。 *「ムービープレゼンテーションを作成」ボタンで、(音楽付き)スライドショーを作成。 *動画や(音楽付き)スライドショーを ボタンひとつで YouTube にアップロード。 |
||||
| 動画・テレビ | DVD Flick | 幅広い動画フォーマットに対応したDVD 作成ソフト。自分でカメラ撮影した動画を、DVDに取り込めるファイル形式に変換できる。 |
|||
| Dailymotion 動画共有サイト |
YouTube と同じで、動画をアップロードして友だちと共有できる。 | ||||
| Youtube関連 | YouTube Song Downloader YouTube動画のダウンロード |
YouTube から、動画または音楽だけをダウンロードすることができ、また、動画と音楽を別々に同時にダウンロードすることも簡単にできる。使い方については、こちらを参照。 なお、使い始めに英語で「新バージョンがあります。ダウンロードしますか」とメッセージが出ることがある。その場合、Yes をクリックして“新バージョン”をインストールしないと、正常に作動しないことがある。 (注意)このソフトとよく似た名前のソフトに YTD Video Downloader と YTD Youtube Downloader があるが、これらにはウィルスやマルウェアが入っているとの情報があるので、要注意だ。 |
|||
| メディアプレーヤー | VLC メディアプレーヤー・ソフト |
クロスプラットフォームで動作するメディアプレーヤーである。非常に多くのメディアファイル用コーデックが内蔵されており、動画ファイルや音声ファイルなど多くのメディアファイルを再生、表示することができる。GPL下で公開されているフリーソフトウェアである。Windows
版のインストールはこちらから(マックはこちら)。途中で、言語選択が出るので日本語も選択できる。 * ある時、VLCをインストールしたら、Windows Media Player の動作がおかしくなりアンインストールする羽目に陥った。しかし、その後、Windows 10 にしてから再度インストールしたら問題が発生しなくなった。 |
|||
| 通信 | Google Talk テレビ電話 |
Google のインスタントメッセンジャーで、テキストチャットとボイスチャットができる。また、英語版の最新版ではファイル送信機能が追加されている。Gmailと連携していてGmailの操作画面でGoogleトークのユーザーとメッセージのやり取りが出来る。将来的にはAIMやSkypeなどのサービスと互換性を持つ予定が公表されている。 |
|||
| 地図 | Google Earth 地球儀ソフト |
Google Earth(グーグルアース)はバーチャル地球儀ソフト。まるでISS(国際宇宙ステーション)から地球を見ているかのような気分になる・・・(*^_^*)。
なお、以前は有料だった Google Earth Pro も現在は無料で使える。 <関連サイト> Google Earth Official Channel |
|||
| ブラウザ | Vivaldi |
あまたあるウェブブラウザの中で最も独特な機能を持つブラウザ。Opera の創業者の一人であり CEO でもあった人が、独特な機能を次々に失っていく
Opera に落胆して立ち上げたのが Vivaldi。私は2015年のお試し版以来、一貫して Vivaldi をディフォルトブラウザとして使っている。 |
|||
| コピー&貼り付け | Clibor タスクトレイのボタンは 文字のコピー履歴が使えるが、画像のコピー履歴は使えない。ただし、キー操作は CLCL よりも簡単。 |
クリップボード履歴ソフト。コピーや切り取りした語句を百個以上保存し、任意の語句をメールなどに貼り付けることができる。また、メールアドレスや住所など、好みの定型文を保存することもできる。 <使い方> ①コピーや切り取りを何度かする。 ②貼り付けたい場所にカーソルを置き、Ctrl キーを二度トントンと叩く。 ③コピーと切り取りの履歴が表示される。 ④貼り付けたい履歴項目をクリックする。 ⑤語句が貼り付けられる。 なお、②を行うと、最初の画面では36個しか表示されないが、クリボー画面左上の「クリップボード」を右クリックすると、次の36個と、さらにその次の36個が表示できる。 <念のための確認事項> 2020年以前は、インストール後に、以下の2つをやっておかないとスムーズに使えなかった。今では、この確認は不要と思われるが、一応、書いておく。タスクトレイ(タスクバー右側)にできる Clibor ボタン ①Clibor を自動起動に設定する:設定画面で左下の「スタートアップへ登録」をクリックすると、それ以降、コンピュータ起動時に Clibor が自動起動する。これを行わないと、その都度、Clibor を立ち上げる必要がある。 ②貼付けを可能にする:設定画面で「自動貼り付けを有効にする」にチェックマークを入れる。さもないと、貼り付けできない。 |
|||
| CLCL タスクトレイのボタンは 画像のコピー履歴まで使える。ただし、キー操作は Clibor よりややこしい。 |
Clibor と同様、クリップボード履歴ソフト。コピーや切り取りした語句を数十個保存し、任意の語句をメールなどに貼り付けることができる。メールアドレスや住所など、好みの定型文を保存することもできる。さらに、画像のコピーまで履歴に入れることができ、この機能は
Clibor にはない。 <使い方> ①コピーや切り取りを何度かする。 ②貼り付けたい場所にカーソルを置き、Alt + C (左手小指で Alt を抑えたまま中指で C )を叩く 。 ③コピーと切り取りの履歴が表示される。 ④貼り付けたい履歴項目をクリックする。 ⑤語句が貼り付けられる。 表示されるコピーの数はデフォルトでは30個に設定されているが、設定変更すれば増やしたりできるようだ。設定変更は、タスクトレイ(タスクバーの右側)に表示される CLCL のボタンをクリックし、下の方の「オプション」をクリックして行う。 |
||||
| 日本語入力 | Google日本語入力 Microsoft IME に代わる日本語入力ソフト 学習能力が優れているほか、手書き入力もできる。 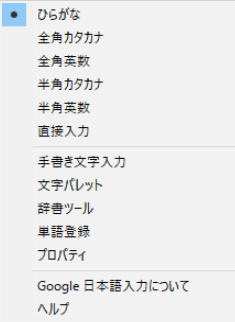 |
Google製の無料の日本語入力ソフト。学習機能が優れており、使い勝手も軽くてスムーズ。インストールが終わると、タスクバー右に次のような言語バーが表示される(「あ」は「A」になっていることもある)。 <MS-IME との切り替え> < 辞書をインポートしたり単語登録したりする方法> ① ②辞書のインポートは、「辞書ツール」→「管理」と行って、適当なインポート方法を選んで行う。 ③単語登録は、「単語登録」をクリックして行う。単語登録とは、通常の言語変換では出てこない漢字の読み方を設定することだ。 ④その他、手書き入力、文字バレットの表示、プロパティ表示などもここからできる。 |
|||
| 手書き漢字認識 手書き入力サービス |
Google日本語入力やMS-IME にもある手書き入力をウェブサイトでやらせてくれる。 |
||||
| 初級日本語 げんきオンライン 日本語学習サイト |
「ひらがな・カタカナ表(Basic Charts)」にある Hiragana Chart と Katakana Chart が、文字の学習にとてもよさそう。 |
||||
| タイピング練習 | 富士通タッチタイピング | ホームポジションからかなり丁寧に教えてくれる。ページ上段にある「慣用句タイピング」は初心者には難しいので、後回しでいい。そして、最初は「基本コース」で「ローマ字タイピング基本コース」を選択して、練習していく。「ローマ字タイピング」の他に「かなタイピング」があるが、「ローマ字タイピング」をすすめる。なぜなら、ローマ字タイピングを練習しておけば、そのまま英文を打てるからだ。 「キー配置を覚えよう!」の中段、上段、下段の練習では、かなりスピードが出てくるまで繰り返し練習する。「各指の動かし方を覚えよう!」も終了して「基本コース」が終わったら(「チャレンジ検定コース」は飛ばしていい)、ブラウザの⇐ボタンをクリックして元のページに戻り、「実力アップコース」にすすんでいく。 これを一日30分以上練習すれば、子供なら1週間、大人なら2習慣でマスターできるだろう。なお、練習を開始する前に、コンピュータ音量を下げておくことをすすめる。というのは、打ち間違いがあると、ショッキングなほど分かりやすい音が出るようになっているからだ・・・(^_^;)。 |
|||
| スパイウェア・マルウェア対策 アダルトサイトのしつこい広告などは、これらをインストールするだけで消すことができる。 |
スパイウェア ドクター スパイウェア排除 |
友人のコンピュータにアダルトサイトの広告がしつこく出るようになったときに、これをインストールしただけで、広告が消えた。ウェブサイトを見ると有料のように見えるが、無料のようだ。 201104.15 |
|||
| Malwarebytes Anti-Malware マルウェア排除 |
ワームやトロイの木馬、ルートキット、ローグなどの、パソコンに悪影響を及ぼす有害プログラム(マルウェア)の検出と隔離を行うソフト。緑色のボタン(GETFREE
VERSION)をクリックすると、ダウンロードが始まる。あるコンピュータにこれを使ってスキャンしたら、100個以上のマルウェアが検出されて、すべて排除することができた。2015.07.19 |
||||
| Ad-Aware* スパイウェア排除 |
この2つを抱き合わせで使うと、かなり有効にスパイウェアの駆除ができる。インストール画面が英語なのがつらいが、インストール後は日本語画面を選択できる。①Ad-Aware、②Spybot の順で使う。 ただし、Ad-Aware は最近”大きく”なりすぎて、私の古いコンピュータ(2003年8月購入)の立ち上げを極端に遅くするようになった。そのため、使う度にインストールとアンインストールをしている。 |
||||
Spybot スパイウェア排除 |
|||||
| ウィルス対策 | Avast ウィルス対策 私は現在、Avast を使っている。 |
(2021.12.16 これらのセキュリティソフトをインストールすると、メールサービス Outlook が使えなくなる可能性がある。その場合は、「特定のファイルまたはウェブサイトの除外」設定を行えば、問題は解決する。) この3つが無料ウィルス対策ソフトの御三家と言っていい。いずれもウィルス検出率がかなり高く評判が良い。たとえば、ダウンロードサイト download.com の人気ソフトランキングでも、これらは常に上位にランクされている。 ただし、無料ウイルス対策ソフトには、有料ソフトにある機能が備わっていない場合がある。したがって、そのあたりを別の方法で補完する必要がある。 【無料ソフトに欠ける主な機能】 迷惑メール対策(*1) フィッシング詐欺対策(*1) ファイアウォール(*2) 有害Weサイトブロック(*3) Webサイトの安全評価(*3) 個人情報保護(*3) (*1) 迷惑メール&フィッシング=他の無料ソフトで防げる(SpamBayes など)。 (*2) ファイアウォール= Windows のファイアウォールを使えば十分。 (*3) その他の機能=コンピュータの使い方に注意すれば十分防げるし、よほどのことがない限り遭遇することのない問題だ。 参考サイト: ウィルス対策研究所 Let's HSP! Memorva コンピュータ周辺機器の比較 フリーソフト |
|||
| AVG ウィルス対策 |
|||||
| Avira ウィルス対策 |
|||||
| Windows Defender | マイクロソフトが開発をしているマルウェア対策ソフトウェア及びアンチウイルスソフトウェア。Windows にプリインストールされている。 | ||||
| Panda Cloud Antivirus ウィルス対策 |
2009年にデビューした“クラウド型”のウイルス対策ソフト。クラウド型というのが、どう違うのか、もうひとつ分からないが、かなり評判の良いソフトだ。個人および非営利団体に限り無償。 パンダというから中国製かと思ったら、中国語バージョンがないから、そうではないようだ・・・(^_^;。 <参考サイト> 窓の杜 |
||||
| 仮想ドライブ | MagicDisc 仮想ドライブ作成ソフト |
CD/DVD-ROMのイメージファイルをマウントし、実際のCD/DVDドライブのように利用できる“仮想CD/DVDドライブ”を作成するソフト。Virtual CloneDriveと併用して、CDを入れずに電子辞書などを使うことができる。「CDを入れずにソフトを使う」を参照。 |
|||
| Virtual CloneDrive 仮想ドライブ |
このソフトを使うと、通常はCDをCDドライブに入れないと使えないようなソフトウェアを、CD を使わずに使用できるようになる。たとえば、頻繁に使う辞書ソフトなどをこれで使うととても便利。「CDを入れずにソフトを使う」を参照。 |
||||
| コンピュータ最適化 | Glary Utilities ゴミ掃除 |
不必要な常駐ソフトのせいで動作がもたついたり、アンインストールしたソフトの残骸や一時ファイルなどが溜まってハードディスクの容量を圧迫したりして、コンピュータのスピードを損ねた時に、メンテナンス作業がサクッと完了できるのがこのソフトウェア。 インストール画面が英語の場合には、左上にある "Translated to" で Japanese を選択すると日本語表示になる(Google翻訳なので少しおかしな日本語だが)。また、インストール後のアプリケーションも、以下の手順で日本語にすることができる。 Menu → Settings → General Settings → Language(ここで日本語を選択) |
|||
| SPEEDTEST.NET スピードテスト |
インターネットの接続速度を測定できる。画面が出たら、"BEGIN TEST"をクリックするとテストが始まり、Download
と Upload のスピードが計測される。"BEGIN TEST"ではなく、"START NOW"をクリックすると、ゴミ・ソフトを押し付けられるので要注意だ。 |
||||
| Smart Defrag 5 デフラグ |
デフラグエンジンが刷新され、並列処理に対応してより効率的なデフラグが可能になったほか、ディスクの特性に最適な処理を自動で選択することにより、ディスクのパフォーマンスをより引き出せるようになった。加えて、ディスクのアクセス状況に応じて最適化処理の優先度を賢く調整する“サイレント モード”が搭載された。 <参考サイト>窓の杜「無償デフラグソフト『Smart Defrag 5』日本語版が公開、エンジン刷新でより効率的に」 |
||||
| Auslogics Disk Defrag デフラグ |
断片化したハードディスクを高速に最適化できるデフラグソフト。Windows標準のデフラグツールに比べて最適化の効果は若干低いようだが、高速に最適化できるのが特長。 |
||||
| Eusing Free Registry Cleaner ディスク清掃 |
シンプルなレジストリクリーナー。 無効になったレジストリエントリ等を、簡単な操作で検出&削除することができる。よく知られている CCleaner(クラップ
クリーナー)よりも強力で、コンピュータにスキャンをかけると CCleaner よりも10倍くらいの数の“ゴミファイル”を検出した例もある。使い方は、Scan
してから Repair するだけだ。 <参考サイト:PC Online> |
||||
| DBAN ディスク清掃 |
ハードディスクの中のデータを掃除してくれるソフト。不要になったコンピュータをリサイクルに出したり他人に譲ったりする前に、これを使ってディスク内を清掃しておけば、個人情報を盗まれる危険性がほとんどなくなる。また、このソフトウェアは、ウィルスやスパイウェアの除去にも役立つようだ。 <参考サイト> データ消去するフリーソフト ハードディスクを完全消去する「DBAN」のインストールと使い方 「Darik's Boot and Nuke」の使い方 |
||||
| 強制アンインストール | IObit Uninstaller | 通常の「プログラムの追加と削除」では削除できないソフトウェアを、強制的に削除してくれる便利ソフト。 ただし、この会社は”勝手に”他のソフトをインストールする悪癖があるので要注意。友だちは、そうしてインストールされた”コンピュータお掃除ソフト”がコンピュータの動きを遅くしてしまって、原因が分かるまで迷惑した。それを考えると、強制アンインストールに使ったら、このソフト自体をアンインストールしておくのがよいかもしれない。 |
|||
| ロック解除 | Unlocker ロック解除ソフト |
フォルダの右クリックメニューからフォルダ内でロックされているファイルのリストを表示して、任意ファイルのロックを解除できるソフト。詳しくは、こちらの紹介記事を参照。 |
|||